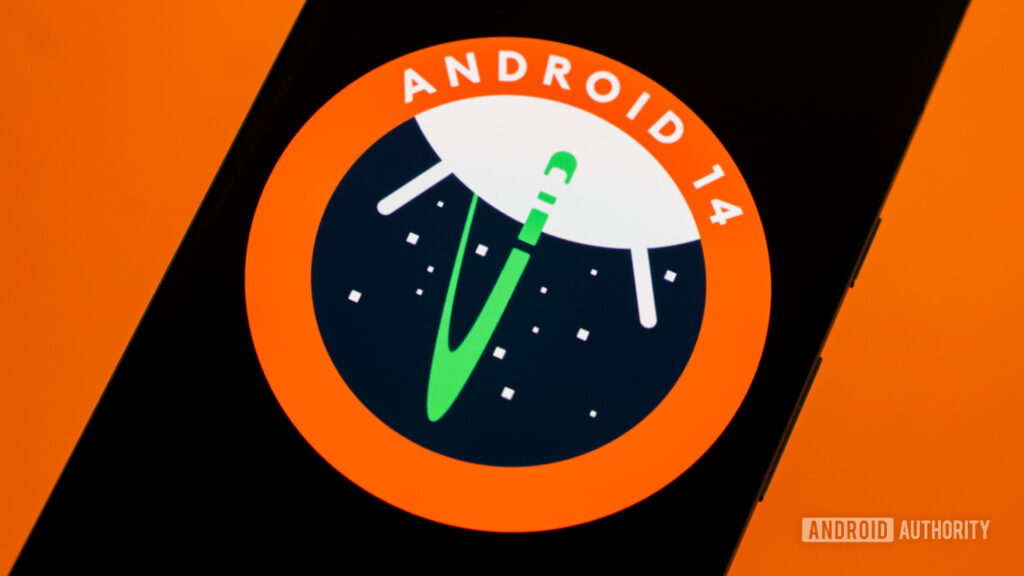Google w końcu wypuściło Androida 14, mimo że nadal oferuje wersje beta prezentujące nowe funkcje. Oto informacja o funkcjach Pixel, jeśli chcesz wiedzieć o wszystkim, co dodano do urządzeń Pixel. Jeśli chcesz spróbować, być może zastanawiasz się, jak zainstalować Androida 14 na swoim smartfonie. W tym przewodniku znajdziesz wszystkie potrzebne informacje!
Czy powinienem zainstalować Androida 14?
Ponieważ stabilna wersja Androida 14 jest już dostępna, najprawdopodobniej nie będziesz musiał borykać się z żadnymi problemami związanymi z wersją beta. Jeśli więc jesteś zwykłym użytkownikiem, nie musisz bać się pobrać i zainstalować aktualizacji. Jeśli jednak z jakiegoś powodu chcesz pozostać przy systemie Android 13, otrzymasz więcej mocy, ale stracisz wszystkie nowości zawarte w najnowszym systemie operacyjnym.
Na jakich urządzeniach można dziś zainstalować Androida 14?
Rita El Khoury / Android AuthorityPoniżej znajdziesz listę telefonów obsługiwanych przez najnowszą aktualizację: Google Pixel 4a (5G) Google Pixel 5 Google Pixel 5a Google Pixel 6 Google Pixel 6 Pro Google Pixel 6a Google Pixel 7 Google Pixel 7 Pro Google Pixel 7a Google Pixel Fold Google Pixel Tablet Niestety, jeśli masz telefon Pixel wydany wcześniej niż Google Pixel 4a (5G), nie będziesz mógł zainstalować stabilnej wersji Androida 14.
Jak zainstalować Androida 14?
Istnieją trzy sposoby instalacji Androida 14: ręczna, wspomagana i bezprzewodowa (OTA). Ręczna instalacja jest przeznaczona wyłącznie dla zaawansowanych użytkowników, natomiast metoda wspomagana jest na tyle łatwa, że prawie każdy może to zrobić. Jeśli wybierzesz metodę ręczną lub wspomaganą, instalacja Androida 14 będzie wymagała odblokowania programu ładującego telefonu, co całkowicie wymazuje telefon. Nie da się tego obejść. Pamiętaj o tym, jeśli myślisz o zainstalowaniu Androida 14 na swoim głównym urządzeniu! Metoda OTA natomiast nie wymagają przywrócenia ustawień fabrycznych telefonu. To płynnie przeskakuje ze stabilnego Androida 13 do Androida 14. Jednak pójście z powrotem do Androida 13 wymagałoby przywrócenia ustawień fabrycznych. Pamiętaj o tym, zanim podejmiesz decyzję! Dzięki wszystkim trzem metodom po zainstalowaniu Androida 14 nie będzie konieczne przywracanie ustawień fabrycznych, aby otrzymywać przyszłe aktualizacje. Gdy już się zalogujesz, przyszłe aktualizacje będziesz otrzymywać automatycznie w formie aktualizacji OTA. Innymi słowy, wystarczy raz przywrócić ustawienia fabryczne, aby uzyskać dostęp do Androida 14, jeśli użyłeś metody ręcznej lub wspomaganej.
Przygotuj się do instalacji Androida 14
Jeśli nie korzystasz z metody OTA, na początek będziesz potrzebować następujących materiałów i wymagań wstępnych: Komputer z systemem Windows, macOS, Chrome OS lub Linux z dostępem do Internetu i najnowszą przeglądarką Chrome. Krótki, gruby kabel USB umożliwiający podłączenie telefonu do komputera. Najlepszy do tego będzie oryginalny kabel USB dołączony do telefonu. Zanim przejdziesz do kolejnych kroków, dokładnie sprawdź, czy masz wszystko, czego potrzebujesz. Nie chcesz rozpoczynać procesu instalacji Androida 14 i odkryć, że nie jesteś w pełni przygotowany! Gdy wszystko będzie gotowe, kontynuuj, korzystając z poniższych metod instalacji wspomaganej lub ręcznej.
Zainstaluj Androida 14 metodą wspomaganą
 Hadlee Simons / Urząd ds. AndroidaOSTATNIE OSTRZEŻENIE: Ten proces odblokuje program ładujący i całkowicie usunie wszystkie dane z telefonu. Upewnij się, że na komputerze są zainstalowane odpowiednie sterowniki dla Twojego telefonu, które możesz pobrać ze strony sterowników Google Pixel. To niezbędny krok — jeśli go pominiesz, flashowanie nie będzie działać! Podłącz telefon do komputera za pomocą kabla USB. W Ustawieniach telefonu przejdź do System > Opcje programistyczne. Jeśli nie widzisz Opcje programistyczneiść do Ustawienia > Informacje o telefonie i przewiń w dół do Numer kompilacji. Stuknij w Numer kompilacji siedem razy, aż telefon poinformuje Cię, że jesteś programistą. Opcje programistyczne powinien być już dostępny. W Opcje programistycznewłączać Odblokowanie OEM I debugowanie USB. Odwiedź stronę Android Flash Tool, aby zainstalować Androida 14. Wybierz wersję Androida 14, którą chcesz zainstalować. W przypadku niektórych modeli dostępna jest tylko wersja 64-bitowa I wersja obsługująca również oprogramowanie 32-bitowe. Jedno i drugie działa. Jeśli nie wiesz, który wybrać, wybierz ten z napisem „(podpisany)”, który obsługuje zarówno oprogramowanie 64-bitowe, jak i 32-bitowe. Postępuj zgodnie z instrukcjami, ponieważ narzędzie do flashowania zajmie się wszystkim za Ciebie. Po prostu postępuj zgodnie z instrukcjami i pamiętaj, aby nie dotykać telefonu, chyba że zostanie to wyraźnie wskazane przez narzędzie do flashowania. Otóż to! Powinieneś teraz mieć zainstalowany system Android 14 na swoim smartfonie Pixel.
Hadlee Simons / Urząd ds. AndroidaOSTATNIE OSTRZEŻENIE: Ten proces odblokuje program ładujący i całkowicie usunie wszystkie dane z telefonu. Upewnij się, że na komputerze są zainstalowane odpowiednie sterowniki dla Twojego telefonu, które możesz pobrać ze strony sterowników Google Pixel. To niezbędny krok — jeśli go pominiesz, flashowanie nie będzie działać! Podłącz telefon do komputera za pomocą kabla USB. W Ustawieniach telefonu przejdź do System > Opcje programistyczne. Jeśli nie widzisz Opcje programistyczneiść do Ustawienia > Informacje o telefonie i przewiń w dół do Numer kompilacji. Stuknij w Numer kompilacji siedem razy, aż telefon poinformuje Cię, że jesteś programistą. Opcje programistyczne powinien być już dostępny. W Opcje programistycznewłączać Odblokowanie OEM I debugowanie USB. Odwiedź stronę Android Flash Tool, aby zainstalować Androida 14. Wybierz wersję Androida 14, którą chcesz zainstalować. W przypadku niektórych modeli dostępna jest tylko wersja 64-bitowa I wersja obsługująca również oprogramowanie 32-bitowe. Jedno i drugie działa. Jeśli nie wiesz, który wybrać, wybierz ten z napisem „(podpisany)”, który obsługuje zarówno oprogramowanie 64-bitowe, jak i 32-bitowe. Postępuj zgodnie z instrukcjami, ponieważ narzędzie do flashowania zajmie się wszystkim za Ciebie. Po prostu postępuj zgodnie z instrukcjami i pamiętaj, aby nie dotykać telefonu, chyba że zostanie to wyraźnie wskazane przez narzędzie do flashowania. Otóż to! Powinieneś teraz mieć zainstalowany system Android 14 na swoim smartfonie Pixel.
Zainstaluj Androida 14 metodą ręczną
![]() Rita El Khoury / Android AuthorityJeśli wspomniana powyżej prostsza metoda wspomagana nie działa w Twoim przypadku, możesz wypróbować metody ręczne. Przede wszystkim istnieją dwie metody ręczne:
Rita El Khoury / Android AuthorityJeśli wspomniana powyżej prostsza metoda wspomagana nie działa w Twoim przypadku, możesz wypróbować metody ręczne. Przede wszystkim istnieją dwie metody ręczne:
Sideloading pakietów OTA poprzez ADB i Recovery: Ta metoda jest przydatna w przypadku urządzeń Pixel z zablokowanym programem ładującym oraz dla użytkowników, którzy chcą zachować dane przenoszone z Androida 14 na Androida 14. Jest to Niepolecane jeśli przechodzisz z Androida 13 na Androida 14.
Flashowanie obrazów fabrycznych poprzez Fastboot: Wymaga to odblokowanego programu ładującego, ale jest to zalecana ścieżka aktualizacji z Androida 13 do Androida 14. Odblokowanie programu ładującego spowoduje całkowite wyczyszczenie urządzenia. Instalacja Fastboot ponownie wyczyści Twoje urządzenie, ale możesz zmienić to zachowanie. Niezależnie od wybranej metody, należy wykonać kilka typowych kroków: Zainstaluj ADB na swoim komputerze, postępując zgodnie z naszym przewodnikiem. Proces ten instaluje również Fastboot na twoim komputerze, ponieważ Fastboot jest częścią narzędzi platformy Android SDK wraz z ADB. Upewnij się, że w smartfonie masz włączone debugowanie USB: Na smartfonie przejdź do Ustawienia > Informacje o telefonie. Znajdź wpis Numer kompilacji. Stuknij w niego siedem razy. Zobaczysz wyskakujące okienko z informacją: „Jesteś teraz programistą” lub „Nie ma potrzeby, już jesteś programistą”. Oznacza to, że Opcje programistyczne zostały odblokowane na Twoim urządzeniu, a w menu Ustawienia pojawi się nowy wpis. Teraz przejdź do Ustawienia > Opcje programistyczne > Włącz debugowanie USB. Potwierdź swój wybór, gdy pojawi się monit w ostrzeżeniu. Upewnij się, że na komputerze są zainstalowane odpowiednie sterowniki dla Twojego telefonu, które możesz pobrać ze strony sterowników Google Pixel. Podłącz telefon do komputera. Zakładając, że podłączasz telefon do komputera po raz pierwszy, na telefonie pojawi się monit z prośbą o autoryzację połączenia. Przyznaj to. Dzięki temu będziesz mieć gotowe wspólne kroki. Możesz teraz przejść do dalszej części samouczka, w zależności od wybranej ścieżki instalacji. Ładowanie pakietów OTA przez ADB. Pobierz oficjalny plik ZIP aktualizacji OTA na swój komputer dla Twojego telefonu. Upewnij się, że pobierasz plik tylko dla swojego konkretnego telefonu, ponieważ flashowanie pliku przeznaczonego dla innego modelu telefonu może zakłócić proces instalacji i sprawić, że Twoje urządzenie stanie się bezużyteczne.
Opcjonalne, ale zalecane: Po zakończeniu pobierania pliku zmień jego nazwę na prostszą, np abc.zip Na przykład. Dzięki temu nie będziesz musiał wpisywać długiej nazwy, pod jaką plik został pierwotnie pobrany.
Opcjonalne, ale zalecane: Sprawdź sumę kontrolną SHA-256 pobranego pliku. Daje to pewność, że plik został pobrany całkowicie i poprawnie. Google wspomina o sumie kontrolnej SHA-256 obok linku do pobrania. Umieść plik w katalogu, w którym znajduje się ADB na twoim komputerze. Podłącz telefon do komputera. Otwórz wiersz poleceń na swoim komputerze i uruchom polecenie adb restart recovery. Spowoduje to ponowne uruchomienie telefonu w trybie odzyskiwania. Jeśli telefon nie uruchomi się ponownie w trybie odzyskiwania, możesz także ręcznie uruchomić go ponownie, wyłączając urządzenie, a następnie naciskając i przytrzymując przycisk zasilania i przycisk zwiększania głośności. Użyj klawiszy głośności, aby przejść do Zastosowanie aktualizacji z adb opcję w menu odzyskiwania. Naciśnij przycisk zasilania, aby go wybrać. W wierszu poleceń na komputerze uruchom polecenie adb devices. Spowoduje to zwrócenie numeru seryjnego urządzenia z napisem „sideload” obok niego. Oznacza to, że telefon jest podłączony w trybie sideload i jest gotowy na dalsze polecenia instalacyjne. W wierszu poleceń na komputerze uruchom polecenie adb sideload abc.zip. Będziesz musiał zastąpić „abc.zip” wybraną nazwą pliku. ADB zainstaluje plik zip aktualizacji na Twoim telefonie. Po zakończeniu instalacji wybierz opcję Teraz uruchom system ponownie opcję w telefonie, a urządzenie uruchomi się ponownie ze świeżo zainstalowaną wersją Androida 14. Flashowanie obrazów fabrycznych poprzez Fastboot
OSTATNIE OSTRZEŻENIE: W ramach tego procesu Twój telefon zostanie całkowicie wyczyszczony. Przed kontynuowaniem upewnij się, że wykonałeś odpowiednie kopie zapasowe. Pobierz oficjalne obrazy fabryczne na swój komputer i telefon. Upewnij się, że pobierasz plik tylko dla swojego konkretnego telefonu, ponieważ flashowanie pliku przeznaczonego dla innego modelu telefonu może zakłócić proces instalacji i sprawić, że Twoje urządzenie stanie się bezużyteczne.
Opcjonalne, ale zalecane: Sprawdź sumę kontrolną SHA-256 pobranego pliku. Daje to pewność, że plik został pobrany całkowicie i poprawnie. Google wspomina o sumie kontrolnej SHA-256 obok linku do pobrania. Rozpakuj plik w dogodnym miejscu. Aby ułatwić instalację, możesz skopiować zawartość do katalogu, w którym znajdują się ADB i Fastboot na twoim komputerze. Podłącz telefon do komputera. Otwórz wiersz poleceń na swoim komputerze i uruchom polecenie adb restart bootloader. Spowoduje to ponowne uruchomienie telefonu w trybie Fastboot.
Odblokuj bootloader swojego telefonu: Można to zrobić, uruchamiając polecenie Fastboot, odblokowanie flashowania fastboot. Pamiętaj, że spowoduje to usunięcie wszystkich danych z urządzenia. Jeśli po wyczyszczeniu danych Twoje urządzenie uruchomi się ponownie do systemu operacyjnego, będziesz musiał pominąć wszystkie kroki konfiguracji i ponownie włączyć debugowanie USB. Gdy to zrobisz, uruchom ponownie komputer w trybie Fastboot. Na komputerze z systemem Windows kliknij dwukrotnie plik flash-all.bat plik. Spowoduje to uruchomienie pliku instalacji wsadowej i samodzielne wykonanie wszystkich niezbędnych poleceń. Na komputerze Mac/Linux musisz uruchomić flash-all. Jeśli chcesz zachować dane systemu i aplikacji pomiędzy instalacjami, musisz otworzyć skrypt flash-all w edytorze tekstu i usunąć atrybut „-w” z polecenia. Ten atrybut oznacza wycieranie, więc usuń go, jeśli nie chcesz wytrzeć. Po zakończeniu skryptu urządzenie uruchomi się ponownie z nowym systemem operacyjnym.
Opcjonalne, ale zalecane: Zablokuj ponownie bootloader telefonu, uruchamiając go ponownie w trybie Fastboot i uruchamiając polecenie fastboot flashing lock. Otóż to! Powinieneś teraz mieć zainstalowany system Android 14 na swoim smartfonie Pixel.
Często Zadawane Pytania
Kiedy Android 14 zostanie wydany jako stabilny? Z opóźnieniem Google wypuściło Androida 14 4 października. Kiedy mój telefon otrzyma stabilny Android 14? Jeśli posiadasz Pixela, aktualizacja OTA powinna być już dostępna. Jeśli masz telefon innego producenta, stabilny Android 14 prawdopodobnie trafi do Ciebie zimą 2023 lub na początku 2024 roku. Czy mogę zainstalować wczesne wersje Androida 14 na telefonie innym niż Pixel? Niektórzy producenci mogą wprowadzać własne wczesne wersje Androida 14. Decyzja należy jednak do producentów, więc musisz poczekać, aż coś ogłoszą. Żeby było jasne, nie można zainstalować wczesnych wersji Androida 14 na telefonie innym niż Pixel, chyba że ta wersja pochodzi bezpośrednio od producenta Twojego telefonu. Czy instalacja Androida 14 wymaże mój telefon? Nie, pod warunkiem, że aktualizujesz go metodą OTA. Jeśli użyjesz metod ręcznych lub wspomaganych wymienionych powyżej, konieczne będzie przywrócenie ustawień fabrycznych (wymazanie) telefonu. Czy mogę wymusić aktualizację Androida 14 na moim telefonie? Twój telefon automatycznie pobierze nową aktualizację Androida 14 drogą bezprzewodową (OTA). Jeśli masz telefon Samsunga lub innej marki, nie ma możliwości uzyskania aktualizacji do Androida 14 przed stabilną premierą bez dołączenia do programu beta. Uwagi