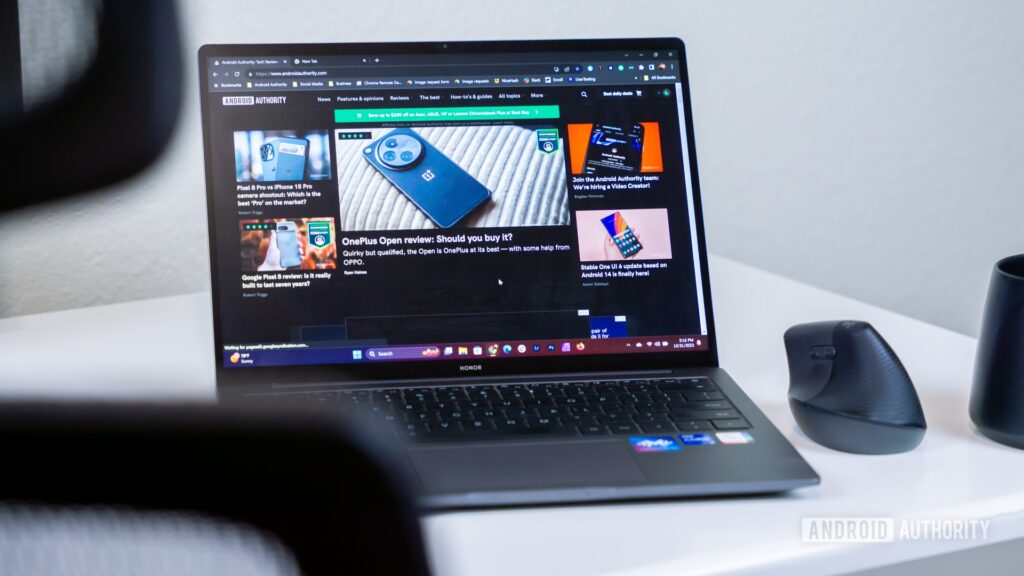Chrome notorycznie pochłania pamięć na komputerach stacjonarnych, zwłaszcza Macach. Mimo że Google przez lata podjął wiele kroków w celu poprawy sytuacji, nadal istnieje wiele możliwości wystąpienia błędu „braku pamięci” w przeglądarce internetowej. Oto, co możesz zrobić, gdy pojawi się ten błąd.
Jak naprawić kod błędu „brak pamięci” w przeglądarce Chrome
Edgar Cervantes / Android Authority Warto od razu powiedzieć, że im więcej pamięci RAM, tym lepiej. Twój komputer powinien mieć co najmniej 16 GB pamięci, aby bez problemu obsłużyć standardową liczbę kart Chrome. 32 GB jest jeszcze lepsze, ale prawdopodobnie w większości przypadków to przesada. Jeśli Twój komputer ma 8 GB pamięci, będziesz musiał ściśle kontrolować liczbę otwieranych kart, a prawdopodobnie spóźnisz się na wymianę pamięci RAM – jeśli nie na zupełnie nowy komputer. W międzyczasie oto, jak możesz sobie poradzić z błędami „braku pamięci”:
Odśwież wybraną kartę. Jeśli Twój komputer ma wystarczającą ilość pamięci RAM, błąd jest często przypadkowy i można go naprawić, odświeżając odpowiednią kartę, bez konieczności wykonywania dodatkowych czynności. Jeśli wprowadzałeś dane, część lub całość może zostać zachowana. Przechowuj kopie zapasowe długich zapisów w aplikacji takiej jak Notatnik.
Zamknij niepotrzebne karty i odśwież uszkodzoną. Nawet pojedyncza karta przeglądarki Chrome może zużywać setki megabajtów pamięci RAM, więc jeśli nie dotkniesz żadnej karty od kilku godzin lub kilku dni, zamknij ją. Jeśli naprawdę chcesz później wrócić do jakiejś strony internetowej, dodaj ją do zakładek lub dodaj do swojej listy czytelniczej. Może to być dobra okazja, aby wysłać materiał na Kindle lub inny tablet, którego używasz do czytania.
Upewnij się, że Oszczędzanie pamięci jest włączone. Jest to stosunkowo nowy dodatek do przeglądarki Chrome, który automatycznie zwalnia pamięć RAM z kart, które nie były używane od jakiegoś czasu. Ta funkcja może już być włączona, ale możesz to jeszcze raz sprawdzić, klikając ikonę menu z trzema kropkami i zamierzam Ustawienia > Wydajność. Opcjonalnie możesz określić strony internetowe, które będą zawsze aktywne, jeśli będą otwarte, np. Gmail, Spotify lub panel internetowy Twojego pracodawcy.
Sprawdź dostępność aktualizacji Chrome. Google aktualizuje swoją przeglądarkę bardzo często, często kilka razy w miesiącu. Zwykle dotyczy to tylko poprawek błędów i bezpieczeństwa, ale czasami wprowadza optymalizacje, które poprawiają wykorzystanie pamięci. Możesz zaktualizować komputerową wersję przeglądarki Chrome, klikając ikonę menu z trzema kropkami i zamierzam Ustawienia > Informacje o Chrome.
Wyczyść pamięć podręczną Chrome. Chrome przechowuje pod ręką wiele ostatnio używanych danych stron, dzięki czemu witryny ładują się szybciej. Chociaż nie powinno to powodować błędów związanych z brakiem pamięci, które zwykle są powiązane z pamięcią RAM, a nie z przestrzenią dyskową, warto wykluczyć problemy z pamięcią podręczną przed podjęciem bardziej skomplikowanych kroków rozwiązywania problemów. Najpierw kliknij menu z trzema kropkami i idź do Ustawienia > Wyczyść dane przeglądania. Bądź pewien tylko Obrazy i pliki w pamięci podręcznej jest zaznaczone, a następnie kliknij Wyczyść dane. Twój komputer będzie musiał ponownie załadować wszystkie zasoby przy następnej wizycie na dowolnej stronie internetowej.
Usuń wszystkie nieużywane rozszerzenia. Rozszerzenia stanowią centralną część przeglądarki Chrome, ale niektóre mogą być bardziej wymagające niż inne, a ponadto bardzo łatwo jest zgromadzić asortyment, z którego przestałeś korzystać. Możesz usunąć rozszerzenia, klikając przycisk menu z trzema kropkamiwybierając Rozszerzeniaa następnie kliknięcie Usunąć obok wszystkiego, co nieistotne. Google podkreśla nawet wszelkie rozszerzenia pobrane z Chrome Web Store, które prawdopodobnie należy bez wątpienia usunąć, chyba że nadal działają i jesteś od nich zależny.
Uruchom ponownie Chrome. Może wystąpić tymczasowy błąd przeglądarki, który zostanie rozwiązany poprzez ponowne uruchomienie. Nie rób sobie nadziei, ale warto spróbować.
Zrestartuj swój komputer. Teoretycznie na przeszkodzie mogą stanąć problemy z pamięcią podręczną lub procesami na poziomie systemu operacyjnego. Ponowne uruchomienie komputera zapewni mu nowy start, zwłaszcza że pamięć RAM zostanie opróżniona z większości nieistotnych danych.
Wyłącz akcelerację sprzętową. Jeśli do tej pory nic nie pomogło, spróbuj wyłączyć funkcje przyspieszania sprzętowego przeglądarki Chrome, klikając przycisk menu z trzema kropkaminawigacja do Ustawienia > Systema następnie wyłączam Użyj przyspieszenia sprzętu komputerowego, gdy jest to możliwe. Może się zdarzyć, że Twoja karta graficzna/GPU nie będzie w stanie sprostać wymaganiom przeglądarki Chrome. Jeśli ta zmiana nie przyniesie żadnej różnicy, pamiętaj o ponownym włączeniu przyspieszenia.
Zwiększ dostępną pamięć wirtualną. Wszystkie komputery rezerwują podstawową ilość pamięci jako pamięć „wirtualną” na wypadek, gdyby zabrakło im pamięci RAM. Komputery Mac przydzielają pamięć wirtualną tylko automatycznie, ale na komputerze z systemem Windows możesz kontrolować jej dostępność. Zakładając, że używasz systemu Windows 11, wyszukaj „zaawansowane ustawienia systemu” za pomocą paska zadań, a następnie otwórz najwyższy wynik. w Właściwości systemu wyskakujące okienko, wybierz opcję Zaawansowany zakładkę, a następnie Ustawienia przycisk pod Wydajność. Kliknij następny Zaawansowany zakładkę, a następnie Zmiana przycisk pod Pamięć wirtualna. Aby uzyskać kontrolę ręczną, odznacz Automatycznie zarządzaj rozmiarem pliku stronicowania dla wszystkich dysków. Powinieneś zawsze zwiększać tę kwotę ponad aktualnie przydzieloną kwotę, ponieważ w przeciwnym razie możesz powodować problemy nie tylko w przeglądarce Chrome, ale także w innych aplikacjach.
Uwagi