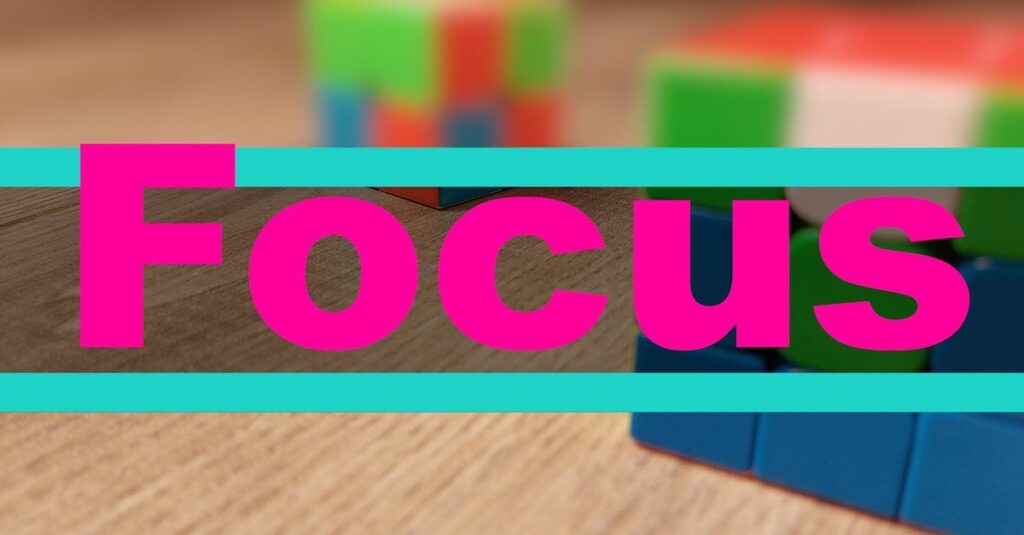Jeśli masz serię obrazów obiektu o różnych obszarach ostrości, możesz połączyć je w Photoshopie lub GIMP-ie, aby utworzyć jeden obraz o stałej ostrości. Wyjaśniamy tutaj, jak to działa.
Wersja: 22.0
Języki Niemiecki
Wydanie:07.05.2012
Licencja: Demo
Platformy: Windows 7, Windows 8, Mac OS X, Windows, Windows 10
Czy było to skupianie uwagi?
Focus stacking to technika polegająca na tworzeniu obrazów z różnymi obszarami ostrości w celu uzyskania obrazu ostrego we wszystkich obszarach. Wiąże się to z użyciem obrazów przedstawiających ten sam obiekt, ale z różnymi ustawieniami ostrości. Do tworzenia obrazów zazwyczaj używasz statywu lub innego rodzaju stabilizacji. Pola ostrości poszczególnych obrazów mogą być przesunięte w pionie, poziomie lub w określonych punktach. W naszym przykładzie pracujemy z serią zdjęć składającą się z trzech obrazów, z ostrym pierwszym planem, środkiem i tłem.
 Po lewej stronie znajduje się pierwszy plan, pośrodku środek, a po prawej tło jest ostre. (Źródło obrazu: GIGA)
Po lewej stronie znajduje się pierwszy plan, pośrodku środek, a po prawej tło jest ostre. (Źródło obrazu: GIGA)
Układanie ostrości w Photoshopie
W programie Photoshop układanie ostrości działa w dużej mierze automatycznie. Wystarczy wykonać kilka poleceń.
pierwszy krok:
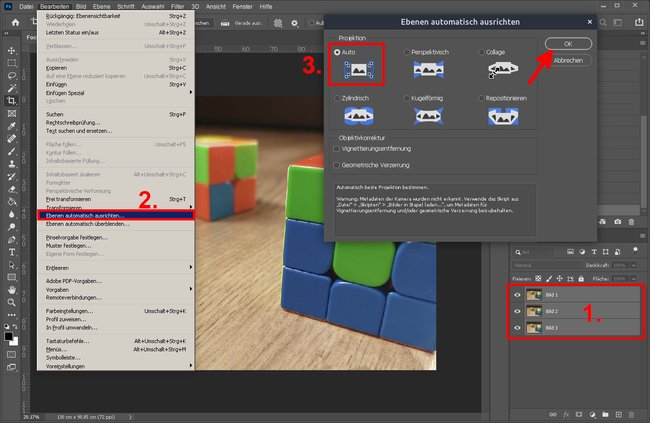
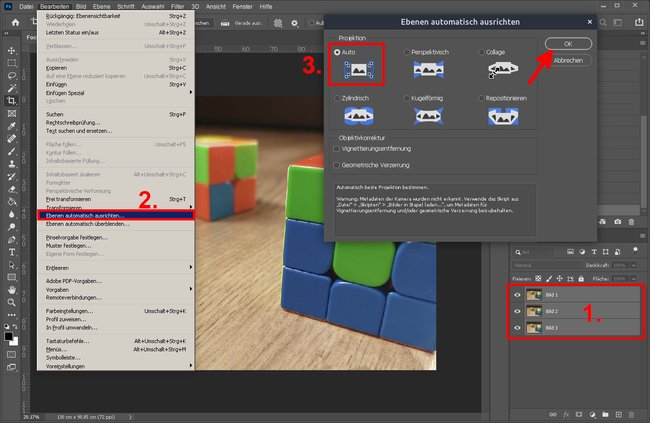 Źródło obrazu: GIGA
Źródło obrazu: GIGA
Jeśli zaimportowałeś już swoje obrazy do Lightrooma, wybierz je tam i kliknij „Zdjęcie„ > „Edytuj w„ > „Otwórz jako warstwy w Photoshopie…„. Jeśli nie korzystasz z programu Lightroom, otwórz serię zdjęć jako osobne warstwy w jednym pliku programu Photoshop. Teraz trzy obrazy znajdują się jeden na drugim jako warstwy o różnych obszarach ostrości w pliku Photoshop. Najpierw zaznacz wszystkich w oknie Photoshopa. Następnie kliknij w menu „Edytować” NA “Automatycznie wyrównuj warstwy„. Pozostaw opcję „Automatyczny„wybrany i potwierdzony przyciskiem”OK“, aby automatycznie wyrównać obrazy jeden na drugim.
drugi krok:
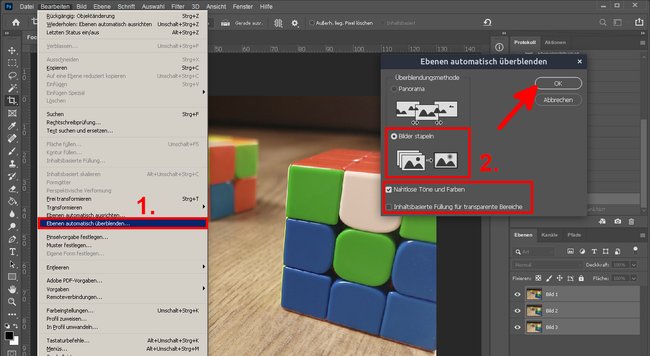
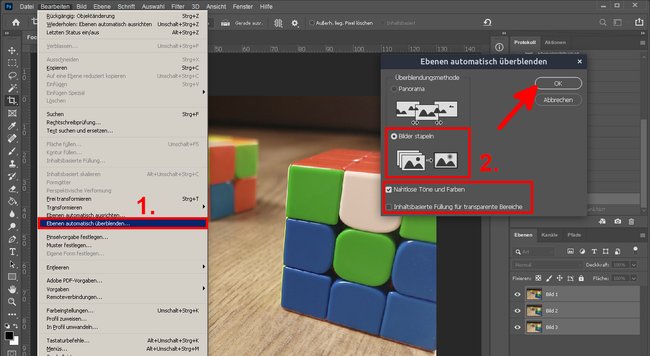 Źródło obrazu: GIGA
Źródło obrazu: GIGA
Następnie wszystkie warstwy powinny być nadal zaznaczone w Photoshopie. Kliknij menu ponownieEdytować„, a następnie kliknij”Automatycznie mieszaj warstwy„. W małym oknie wybierz opcję „Stos obrazów„ i zaznacz pole obok „Bezszwowe odcienie i kolory„. Usuwa znacznik wyboru z „Wypełnianie uwzględniające zawartość obszarów przezroczystych„. Potwierdzono za pomocą „OK„.
Trzeci krok:

 Źródło obrazu: GIGA
Źródło obrazu: GIGA
Photoshop będzie teraz automatycznie tworzył maskę warstwy dla każdej warstwy, pozostawiając widoczne najostrzejsze obszary. Ostateczny obraz jest teraz ostry we wszystkich obszarach. Możesz teraz zapisać lub wyeksportować to. Poniższy film na YouTube ponownie pokazuje tę procedurę:
Układanie ostrości w GIMP-ie
Obecnie w GIMP-ie nie ma funkcji, która automatycznie tworzy układanie fokusów. Można to jednak zrobić ręcznie, wyświetlając ostre obszary wszystkich obrazów na jednym obrazie za pomocą masek warstw.
pierwszy krok:
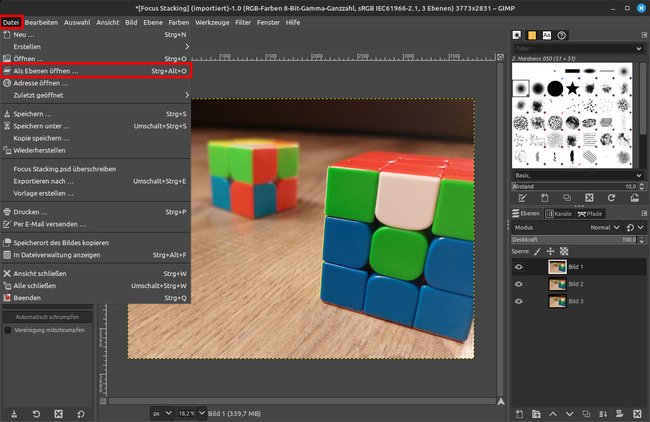
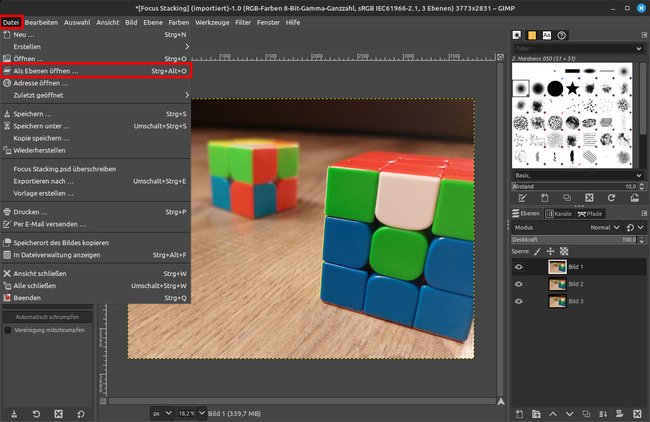 Źródło obrazu: GIGA
Źródło obrazu: GIGA
W GIMP-ie kliknij pozycję menu „u góryplik„ > „Otwórz jako warstwy(Kombinacja klawiszy: Ctrl + Alt + O) i zaznacz wszystkie swoje zdjęcia należące do serii motywów. Będą one następnie umieszczone w GIMP-ie w tym samym oknie otwarty.
drugi krok:
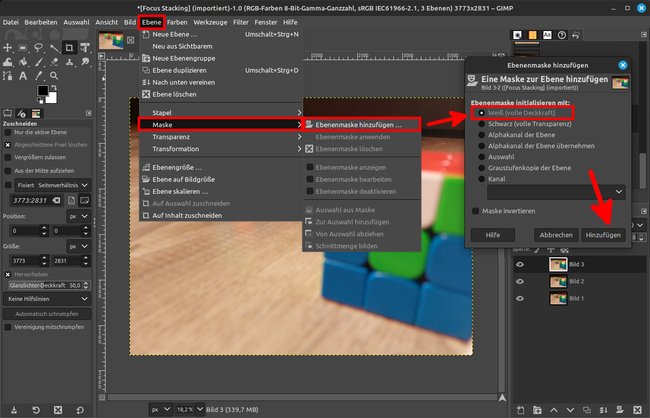
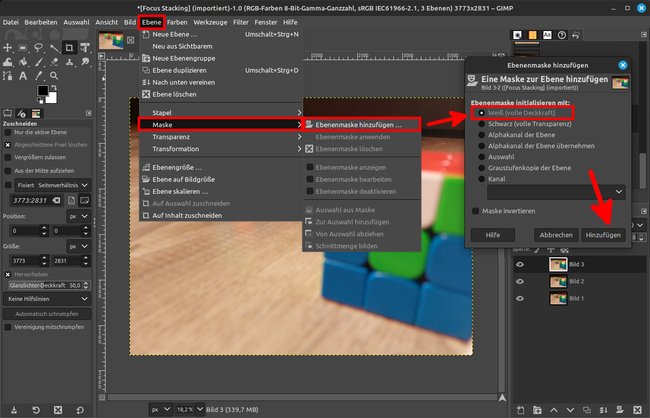 Źródło obrazu: GIGA
Źródło obrazu: GIGA
Teraz spójrz na obszary ostrości poszczególnych warstw. Sensowną może być zamiana kolejności poziomów. W naszym przykładzie układamy warstwy tak, aby obszar ostrości znajdował się na górze w górnej warstwie, pośrodku w środkowej warstwie i na dole w najniższej warstwie. Następnie kliknij najwyższy poziom i pozycję menu „poziom„ > „maska„ > „Dodaj maskę warstwy…„. Wybierz ustawienie „Biały – pełne kryciei kliknij „Dodać„.
Trzeci krok:
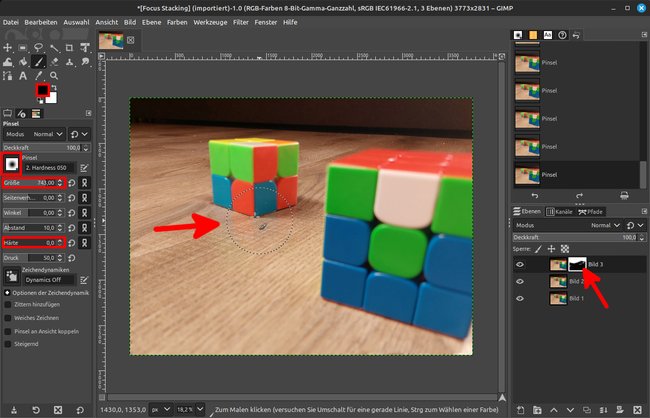
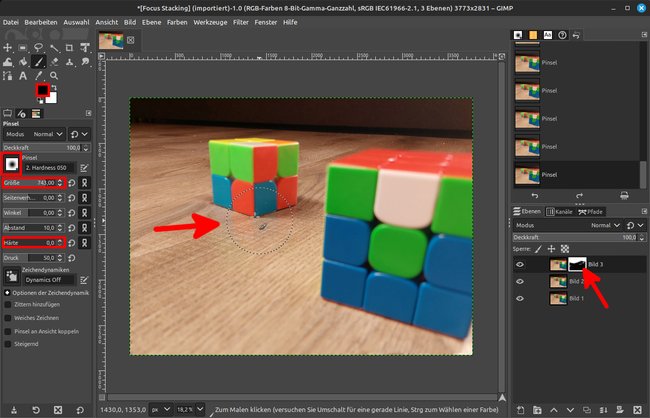 Źródło obrazu: GIGA
Źródło obrazu: GIGA
Wybierz pędzel (klawisz: P) i jako kolor ustaw czarny na górze. Poniżej ustawiasz pędzel w ustawieniach narzędzia na odpowiedni rozmiar i ustawiasz twardość na 0 lub przynajmniej znacząco ją zmniejszasz. Następnie w oknie warstw wybierz białą maskę pierwszej warstwy i pomaluj pędzlem środkową część obrazu, tam będą teraz wyświetlane ostre obszary drugiej warstwy. Teraz zasadniczo malujesz ostrość na obrazie.
4. krok:
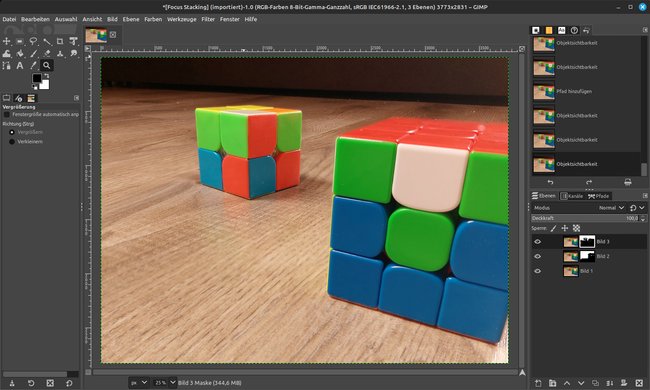
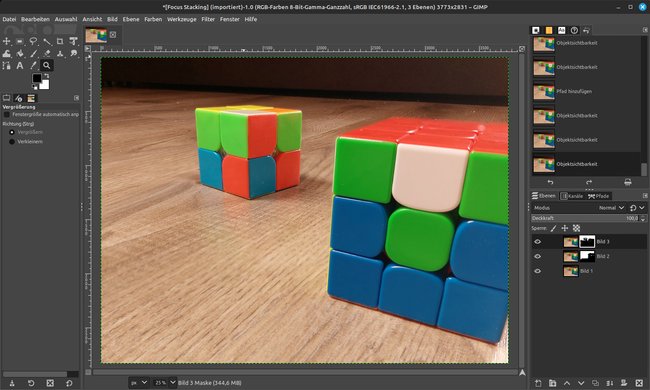 Źródło obrazu: GIGA
Źródło obrazu: GIGA
Teraz powtórz kroki 2 i 3 dla drugiej warstwy: Wybierz drugą warstwę, dodaj maskę warstwy i pomaluj ją na czarno w dolnym obszarze, aby pokazać ostrość trzeciej warstwy na obrazie.
W zależności od tego, jak dokładnie tego potrzebujesz i jaki motyw masz na zdjęciu, możesz teraz przybliżać poszczególne obszary, aby wykonać precyzyjną pracę pędzlem. Wybierz odpowiednią maskę warstwy i maluje na czarnoaby odsłonić warstwę podstawową lub maluje na białona wypadek, gdybyś „pomylił” siebie i stan oryginalny chcesz przywrócić. Następnie nasz obraz będzie wyglądał jak pokazano powyżej. Teraz możesz wyświetlić swój obraz za pomocą menu „plik„ > „Eksportować do…„ Zapisz jako plik JPG lub poprzez „plik„ > „Zapisz jako …” jako plik XCF, który jest mniej więcej porównywalny z formatem pliku PSD programu Photoshop.
Kanał YouTube „Living Image” wyjaśnia procedurę w tym filmie:
GIGA poleca
Więcej ciekawych artykułów
Spodobał Ci się post? Śledź nas na WhatsApp i Google News i nie przegap żadnych aktualności na temat technologii, gier i rozrywki.