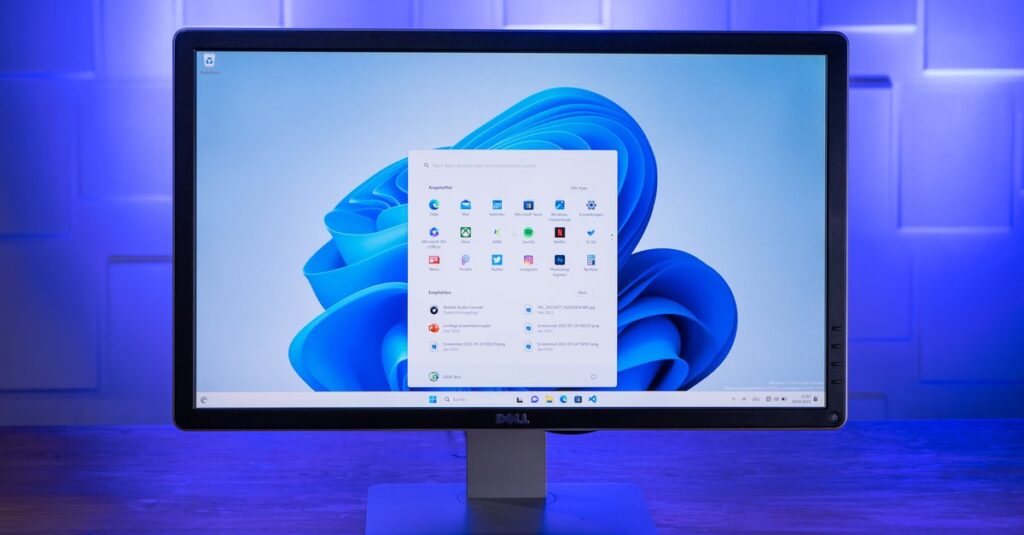Źródło obrazu: GIGA
Źródło obrazu: GIGA
Windows 11 ma nowe menu Start. Tutaj wyjaśniamy, jak możesz go dostosować i edytować zgodnie z własnymi potrzebami.
Wersja: Beta
Języki: niemiecki, angielski, francuski
Licencja: pełna wersja
Menu startowe systemu Windows 11 nie zawiera już kafelków, jak w systemie Windows 10. Zamiast tego u góry widać przypięte aplikacje. Poniżej możesz zobaczyć polecane treści, takie jak aplikacje i ostatnio używane pliki. Aby wyświetlić wszystkie aplikacje i programy, kliknij „Wszystkie aplikacje„. Jak zmienić widok menu startowego:
Aby zmienić kolejność: Kliknij z prawy przycisk myszy w aplikacji i wybierz „Pójść naprzód‘, aby przenieść aplikację na początek listy. W przeciwnym razie przytrzymaj lewy przycisk myszy na aplikacji i przeciągnij ją do żądanej pozycji.Dodaj aplikację: Otwórz menu Start i wyszukaj swoją aplikację, wpisując jej nazwę na klawiaturze. Następnie kliknij wynik wyszukiwania prawym przyciskiem myszy i wybierz „Przypnij go do „Start”” poza.Usuń aplikację: Kliknij z prawy przycisk myszy w aplikacji i wybierz „Odłącz od „Start”” poza. Aplikacja nie jest usuwana, a jedynie usuwana z przegląduUsuń aplikację: Kliknij z prawy przycisk myszy w aplikacji i wybierz „Odinstaluj” poza. Jednak nie wszystkie aplikacje można odinstalować.
Tutaj szczegółowo wyjaśniamy procedurę:
Otwórz menu Start i kliknij „Pomysły„. Alternatywnie naciśnij kombinację klawiszy Windows + i. Tutaj możesz teraz dostosować menu Start, w tym pasek zadań pod odpowiednimi pozycjami menu:
Przesuń menu Start w lewo: Domyślnie system Windows 11 wyświetla menu Start na środku paska zadań. Ale możesz również wyświetlić go po lewej stronie, tak jak poprzednio. Możesz to zrobić za pomocą Pomysły > „personalizacja„ > „pasek zadań„ > „Zachowanie paska zadań„śmierć”Wyrównanie paska zadań” NA “Linksbündig“ stawia.Usuń polecane treści: Menu Start pokazuje ostatnio otwierane elementy na dole. Możesz także przeglądać ostatnio dodane lub najczęściej używane aplikacje. Zmieniasz to na Pomysły > „personalizacja„ > „Początek„.Zmień kolor: Możesz zmienić kolor menu Start na Pomysły > „personalizacja„ > „Zabarwienie„. W razie potrzeby możesz również ustawić pasek zadań jako przezroczysty. Wymaga to jednak dodatkowego programu.Dodaj foldery/miejsca: Możesz wyświetlić dodatkowe foldery w menu Start po lewej stronie włącznika/wyłącznika, takie jak „Dokumenty”, „Pobrane pliki”, „Muzyka”, „Zdjęcia”, „Wideo” lub „Folder osobisty”. Możesz także włączyć skróty do Eksploratora Windows lub ustawień sieciowych. Aby to zrobić, otwórz plik Pomysły > „personalizacja„ > „Początek„ > „Spoiwo„. Aktywowane foldery można znaleźć w prawym dolnym rogu otwartego menu Start.
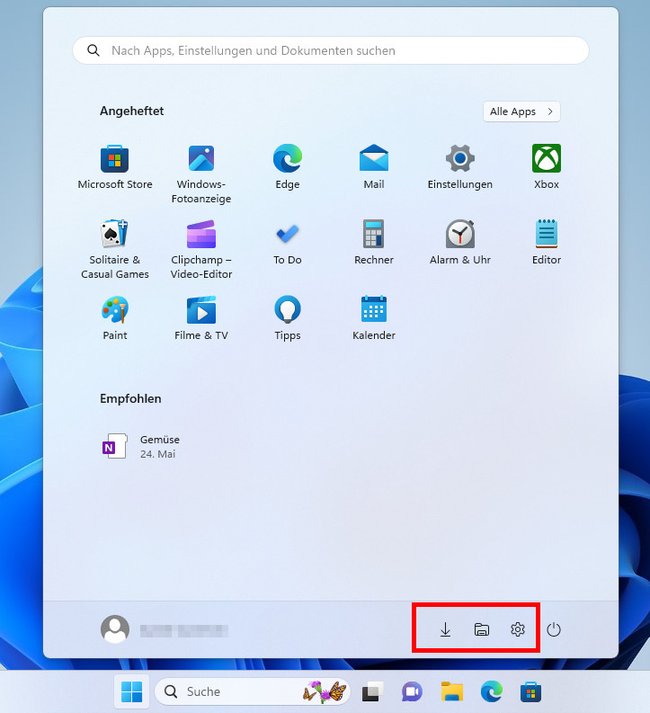 Tutaj możesz dodać określone foldery i programy. (Źródło obrazu: GIGA)
Tutaj możesz dodać określone foldery i programy. (Źródło obrazu: GIGA)
Profesjonalne porady
Nie grupuj ikon paska zadań
Windows 10 może nadal wyświetlać niezgrupowane ikony paska zadań. Windows 11 już tego nie potrafi. Jednak ta sztuczka nadal działa:
Windows 11 ma nowe menu kontekstowe, które otwiera się na przykład po kliknięciu prawym przyciskiem myszy na pulpicie. Jest to jednak trochę uciążliwe, ponieważ często trzeba kliknąć „Pokaż więcej opcji‘, aby znaleźć szukaną opcję. Tutaj pokazujemy, jak odzyskać stare menu kontekstowe z systemu Windows 10:
Jeśli chcesz mieć jeszcze większą kontrolę nad menu startowym, możesz otwierać lokalizacje elementów wyświetlanych w menu startowym i tworzyć tam różne podfoldery z żądanymi skrótami do programów. Tutaj pokażemy Ci, jak to się robi:
GIGA poleca
Więcej ciekawych artykułów
Nie chcesz przegapić więcej wiadomości o technologii, grach i popkulturze? Brak aktualnych testów i przewodników? Następnie śledź nas na Facebooku lub Twitterze.