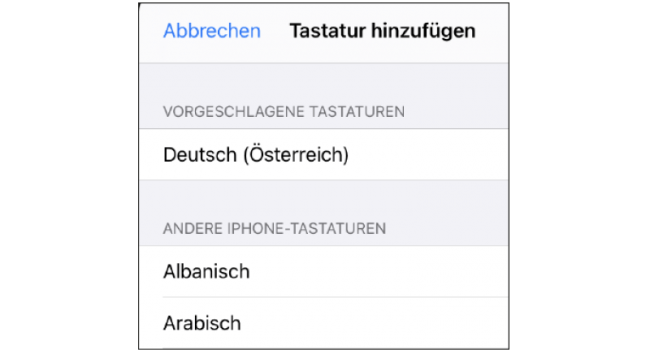Pod ustawieniami znajduje się pozycja menu „Ogólne”, w której nieco niżej pozycja „Klawiatura” oferuje różne opcje. Autokorekta, sprawdzanie pisowni, skróty, dyktowanie i wiele więcej. Całkiem inteligentna, ta klawiatura!
1. Klawiatury
Możesz wybrać klawiaturę w ustawieniach. W sekcji „Ogólne”, „Klawiatura”, „Klawiatura”, „Dodaj klawiaturę” można ustawić klawiaturę pobraną jako aplikację. W sklepie z aplikacjami znajdziesz mnóstwo świetnych klawiatur projektowych. Ale język można również zmienić w tym podpunkcie. Oczywiście najrozsądniej jest wybrać swój język ojczysty jako standard, ale oczywiście można też ustawić język obcy – na przykład w celach ćwiczeniowych. Za pomocą sugerowanych klawiatur możesz wybierać między QWERTZ, QWERTY i AZERTY. Te trzy kombinacje liter reprezentują układ klawiatury pierwszych sześciu klawiszy. Ponieważ QWERTZ oznacza niemiecką klawiaturę, QWERTY oznacza amerykański układ klawiatury, a AZERTY francuski układ klawiatury. Różnica: niektóre litery są po prostu zamieniane na tych klawiaturach, co wynika z faktu, że inne języki częściej używają innych liter.

2. Automatyczne wielkie litery
Automatyczne pisanie wielkimi literami pozwala na ponowne rozpoczęcie pisania wielkimi literami po każdym punkcie zdania. Aktywacja i dezaktywacja automatycznego wpisywania wielkich liter odbywa się za pomocą suwaka.
3. Wymiana tekstu
W sekcji „Zastępowanie tekstu” możesz przypisać skrót do określonych słów; po wpisaniu skrótu pojawia się całe zdefiniowane wcześniej słowo. Aby to zrobić, musisz jednak aktywować skrót „.” w „Ustawienia”, „Ogólne”, „Klawiatura”. Na przykład, jeśli wpiszesz „lg” w polu tekstowym podczas pisania wiadomości, pojawi się powitanie „Greetings”. Wszelkie skróty można dodawać lub usuwać z zastępowanego tekstu. Działa to bardzo prosto, klikając „+” w prawym górnym rogu. Tam tworzony jest tekst i skrót. Dzięki "zapisz" to polecenie jest zapisywane i wyświetlane alfabetycznie pod innymi. Za pomocą „Edytuj” możesz usunąć niechciane polecenia.

4. Autokorekta
Jeśli masz trudności z pisaniem na małej klawiaturze, autokorekta często może cię uratować. Automatycznie poprawia oczywiste błędy w pisowni bez pytania.
5. Sprawdzanie pisowni
Z drugiej strony moduł sprawdzania pisowni od samego początku zaznacza błędnie napisane słowa. Pod wyrażeniem, które (podobno) pomyliłeś, pojawi się czerwona kropkowana linia.
Podobnie jak w przypadku autokorekty, możesz teraz dotknąć słowa, aby uzyskać wskazówki dotyczące prawidłowej pisowni. Różnica polega jednak na tym, że autokorekta nie podświetla błędnych słów na czerwono. Możesz wyłączyć sprawdzanie pisowni w „Ustawienia”, „Ogólne”, „Klawiatura”. Aby to zrobić, dotknij włącznika / wyłącznika w wierszu „Sprawdzanie pisowni”.

6. Caps Lock
Klawisz Caps Lock można również aktywować w ustawieniach klawiatury. Na przykład, jeśli chcesz wysłać szczególnie ważną wiadomość i wszystko powinno być napisane wielkimi literami, możesz poprawić klawisz Shift podwójnym dotknięciem. W takim przypadku pod symbolem strzałki na klawiszu pojawia się linia, co oznacza, że klawiatura wysuwa tylko wielkie litery.

7. Sugestie
Włączenie opcji „Sugestie” powoduje, że klawiatura próbuje odgadnąć, które słowo chcesz wpisać dalej. Jeśli sugestia pasuje, możesz po prostu zaznaczyć słowo zamiast wpisywać je ręcznie.

8. Podgląd postaci
Ta funkcja umożliwia wyświetlanie powiększonych liter podczas pisania.

9. Funkcja dyktowania
Po włączeniu funkcji dyktowania i naciśnięciu symbolu mikrofonu w prawym dolnym rogu ekranu możesz powiedzieć klawiaturze, co ma pisać!
Źródło obrazu dla wyróżnionego obrazu: Gabo_Arts / Shutterstock.com
Wpis iPhone od początku: klawiatura pojawił się po raz pierwszy na Androidmag.