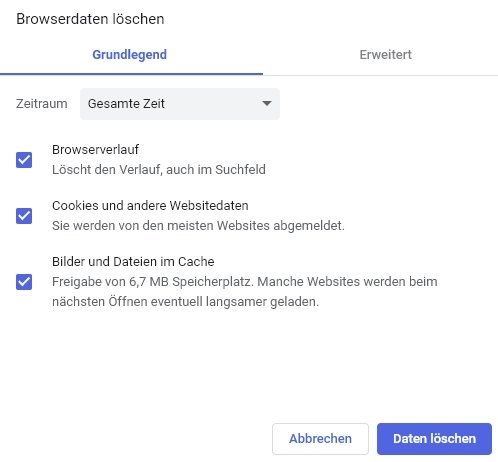Czasami możesz zobaczyć komunikat o błędzie ERR_SSL_PROTOCOL_ERROR w przeglądarce Google Chrome, jeśli nie można nawiązać bezpiecznego połączenia z serwerem. GIGA wyjaśnia, w jaki sposób występuje błąd i co możesz z nim zrobić.
Jeśli przeglądarka Google Chrome wyświetla komunikat o błędzie ERR_SSL_PROTOCOL_ERROR podczas otwierania strony internetowej, nie zawsze jest to spowodowane odwiedzaną stroną internetową. Możesz mieć problemy, które możesz rozwiązać samodzielnie. Ogólnie rzecz biorąc, chodzi o trudności w nawiązaniu bezpiecznego połączenia – a możliwe przyczyny są tak różne, jak rozwiązania.
„Błąd 500” to typowy błąd serwera, z którym niewiele można zrobić:
Możliwe przyczyny błędu ERR_SSL_PROTOCOL_ERROR
Jeśli używasz przeglądarki Google Chrome, aby uzyskać dostęp do adresu internetowego zaczynającego się od „https”, czasami pojawia się komunikat o błędzie. Następnie mówi:
" Nie można nawiązać bezpiecznego połączenia z serwerem. Może występować problem z serwerem lub może wymagać certyfikatu uwierzytelniania klienta, którego nie masz. "
A poniżej możesz zobaczyć komunikat o błędzie „ ERR_SSL_PROTOCOL_ERROR ”.
Niestety nie mówi, co spowodowało ten komunikat, ale jest to problem między przeglądarką Google a witryną.
Problemy, które możesz rozwiązać samodzielnie
Nieprawidłowy czas systemowy / data systemowa
Czasami występuje po prostu rozbieżność między czasem lub datą komputera a czasem serwera. W takim przypadku możesz przynajmniej sprawdzić, czy u Ciebie wszystko jest w porządku:
Naciśnij [klawisz Windows + [i], aby otworzyć ustawienia. Kliknij „Czas i język”. Sprawdza godzinę i datę. Jeśli jakakolwiek wartość jest nieprawidłowa, kliknij opcję Synchronizuj teraz nieco niżej. Następnie możesz spróbować ponownie załadować stronę w Google Chrome.
SSL/TLS wyłączone w ustawieniach internetowych
W podstawowych ustawieniach możesz również określić, które protokoły są obsługiwane dla bezpiecznych połączeń. Coś mogło zmienić to ustawienie, więc musisz je ponownie włączyć.
W menu Start systemu Windows kliknij „Panel sterowania”, a następnie „Opcje internetowe”. Wybierz zakładkę „Zaawansowane” i przewiń do samego dołu. Upewnij się, że opcje „TLS 1.0”, „TLS 1.1” i „TLS 1.2” są włączone, a następnie spróbuj ponownie uzyskać dostęp do żądanej strony internetowej.
SSL/TLS zablokowane przez program antywirusowy lub zaporę sieciową
Sprawdź w swoim programie antywirusowym lub w zaporze, czy protokoły >SSL i TLS są aktywne i zrób to w razie potrzeby.
Pamięć podręczna przeglądarki używa nieaktualnych informacji
Jeśli wcześniej udało Ci się uzyskać dostęp do tej strony, być może przeglądarka Google Chrome załadowała i zapisała jej certyfikat bezpieczeństwa w pamięci podręcznej. Jeśli w międzyczasie certyfikat serwera uległ zmianie, może to prowadzić do błędu ERR_SSL_PROTOCOL_ERROR. W takim przypadku musisz usunąć pamięć podręczną przeglądarki, pliki cookie i pamięć podręczną SSL.
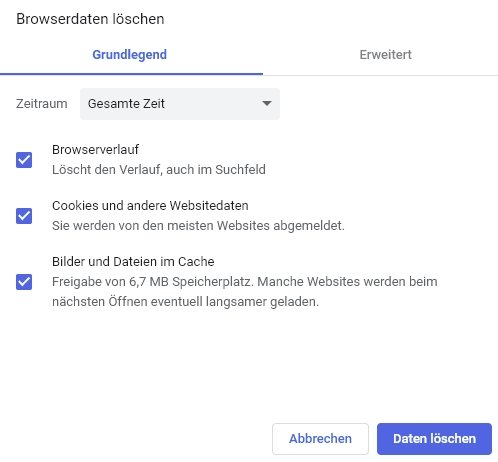
Wpisz polecenie chrome://settings/clearBrowserData w pasku adresu Chrome. Alternatywnie możesz użyć kombinacji klawiszy [CTRL] + [Shift] + [Del]. Wybierz zakładkę „Podstawowe” i wybierz „Cały czas” jako okres. Następnie kliknij „Wyczyść dane”. Teraz możesz spróbować ponownie załadować stronę po ponownym uruchomieniu przeglądarki.
Wyczyść status Windows SSL
Ładuje opcje internetowe w „Start” → „Panel sterowania” → „Opcje internetowe”. Kliknij zakładkę „Treść”. Kliknij przycisk Wyczyść status SSL w lewym górnym rogu. Po komunikacie o sukcesie uruchom ponownie przeglądarkę Google Chrome i spróbuj ponownie.
Złe rozszerzenia Chrome
Niektóre rozszerzenia Chrome powodują problemy z ładowaniem zabezpieczonych połączeń. Ponieważ nie wiesz, które to rozszerzenie, możesz spróbować tylko tutaj, dopóki nie zadziała.
Wpisz chrome://extensions/ w pasku adresu, aby załadować stronę rozszerzeń. Dezaktywuj rozszerzenia, najlepiej zaczynając od ostatnio zainstalowanego. Spróbuj raz za razem na innej karcie, aby sprawdzić, czy można teraz załadować stronę. Następnie odinstaluj problematyczne rozszerzenie.
Protokół QUIC zakłóca bezpieczną konfigurację
„Protokół QUIC” został opracowany przez Google i służy jako protokół sieciowy do szyfrowania. Działa wyłącznie z TLS 1.3. Ale może to również prowadzić do problemów. Jeśli nic innego nie zadziałało, spróbuj wyłączyć QUIC:
Na pasku adresu Chrome wpisz chrome://flags/#enable-quic Obok „Eksperymentalny protokół QUIC” znajduje się menu rozwijane i ustaw wartość na „Wyłączone”. Teraz musisz ponownie uruchomić Chrome, a następnie możesz uzyskać dostęp do żądanego adresu bez komunikatu o błędzie.
ERR_SSL_PROTOCOL_ERROR: Co zrobić z problemami z serwerem?
Do tej pory przyglądaliśmy się tylko stronie klienta i tego, co TY możesz spróbować w takim przypadku. Komunikat o błędzie może również wynikać z faktu, że operator serwera zrobił coś złego.
W tym przypadku również zwykle pojawiają się problemy z certyfikatem bezpieczeństwa. Na przykład, jeśli data ważności certyfikatu wygasła, nie można już nawiązać bezpiecznego połączenia.
W takim przypadku należy spróbować skontaktować się z operatorem serwisu i poinformować go o tym. Możesz znaleźć jego dane kontaktowe w innym miejscu w Internecie. Alternatywnie możesz również spróbować uzyskać dostęp do strony internetowej za pomocą http zamiast https.
W każdym razie nie możesz sam nic zmienić w problemie i musisz poczekać, aż operator „naprawi” swoją witrynę.