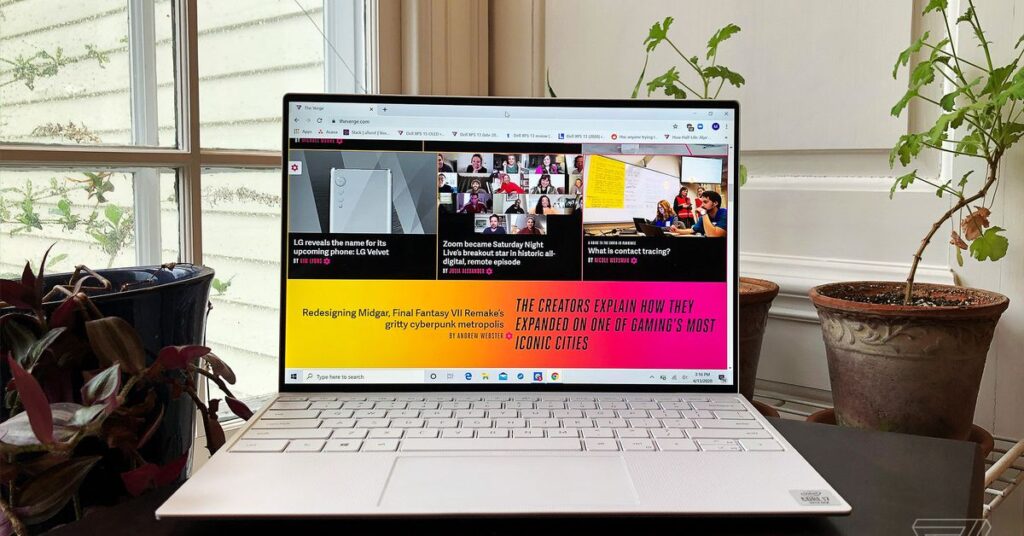Aktualizacje systemu Windows 11, które firma Microsoft regularnie wysyła do Twojego systemu, mają na celu zapewnienie aktualności systemu operacyjnego. W większości są to dobre rzeczy. Ale jak wiedzą długoletni użytkownicy systemu Windows, czasami aktualizacja może się nie udać, więc niektórzy wolą odłożyć aktualizacje o tydzień lub dwa, aby upewnić się, że nie występują żadne problemy z aktualizacją. Ponadto czasami aktualizacje przychodzą w niewygodnym czasie — na przykład, gdy jesteś w trakcie projektu z napiętym terminem. Nie możesz całkowicie zatrzymać aktualizacji, ale możesz je wstrzymać. Istnieje również sposób na wyłączenie aktualizacji, ale to też nie jest trwałe. Jeśli chcesz wstrzymać się z potencjalnymi usterkami lub wolisz je odłożyć tak długo, jak to możliwe, oto jak dostosować ustawienia.
Wstrzymaj aktualizacje
Kliknij Początek ikonę i wybierz Ustawienia
otwarty Aktualizacja systemu Windows
Otwórz Windows Update, aby sprawdzić, czy jesteś na bieżąco. Jeśli masz jakieś oczekujące aktualizacje, znajdziesz je na górze. Możesz także kliknąć na Przycisk Sprawdź aktualizacje aby sprawdzić, czy czekają na Ciebie jakieś aktualizacje. W przeciwnym razie zostaniesz poinformowany, że jesteś na bieżąco. Bezpośrednio poniżej zobaczysz opcję Wstrzymaj aktualizacje. Po prawej stronie znajduje się przycisk oznaczony Pauza na 1 tydzień to pozwoli ci to zrobić. Jeśli chcesz zrobić pauzę na dłużej niż tydzień, kliknij ponownie ten przycisk i możesz przedłużyć pauzę do trzech tygodni. Jeśli chcesz ponownie uruchomić aktualizacje, zobaczysz, że przycisk, którego użyłeś do sprawdzenia aktualizacji, teraz brzmi Wznów aktualizacje. Kliknij na to.
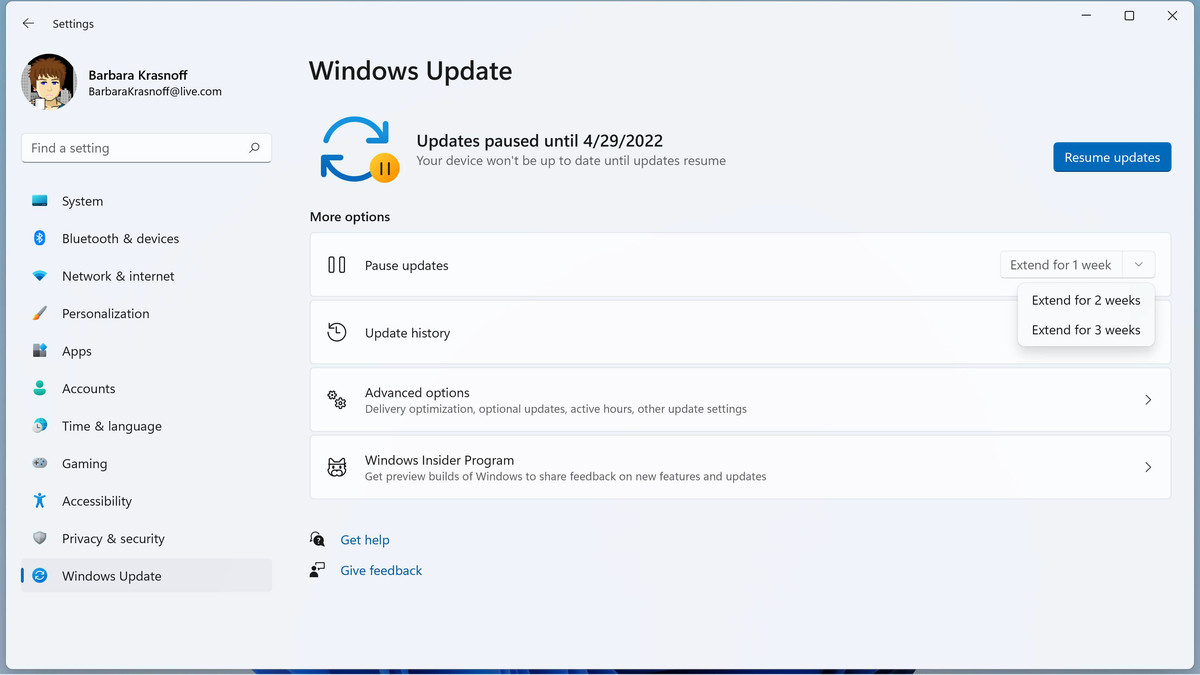
Możesz wstrzymać aktualizacje na maksymalnie trzy tygodnie. Niestety, w przeciwieństwie do systemu Windows 10, w którym można było wstrzymać aktualizacje do 35 dni, w systemie Windows 11 można uzyskać tylko te trzy tygodnie.
Dostosuj czasy ponownego uruchomienia
System Windows zwykle wymaga ponownego uruchomienia, aby zakończyć instalowanie aktualizacji — a ponieważ aktualizacja może wyłączyć komputer z eksploatacji na okres od kilku minut do kilku godzin, warto dostosować czasy ponownego uruchamiania, gdy jest to najwygodniejsze. Na ekranie Windows Update wybierz Zaawansowane opcje
Szukać Powiadom mnie, gdy do zakończenia aktualizacji wymagane jest ponowne uruchomienie i włącz go. W ten sposób będziesz wiedział, czy nadchodzi ponowne uruchomienie, a jeśli chcesz, możesz przełożyć ponowne uruchomienie. Tuż pod tym kliknij Godziny aktywności. Poszukaj menu rozwijanego po prawej stronie Dostosuj aktywne godziny i wybierz albo Ręcznie lub Automatycznie. Jeśli wybierzesz to pierwsze, możesz wybrać godziny, w których nie będzie się ponownie uruchamiać (na przykład, jeśli jest to Twój komputer służbowy, możesz wybrać, aby nie uruchamiać się ponownie między godziną 9:00 a 17:00). Jeśli wybierzesz to drugie, system uruchomi się ponownie, gdy nie będziesz go używać.
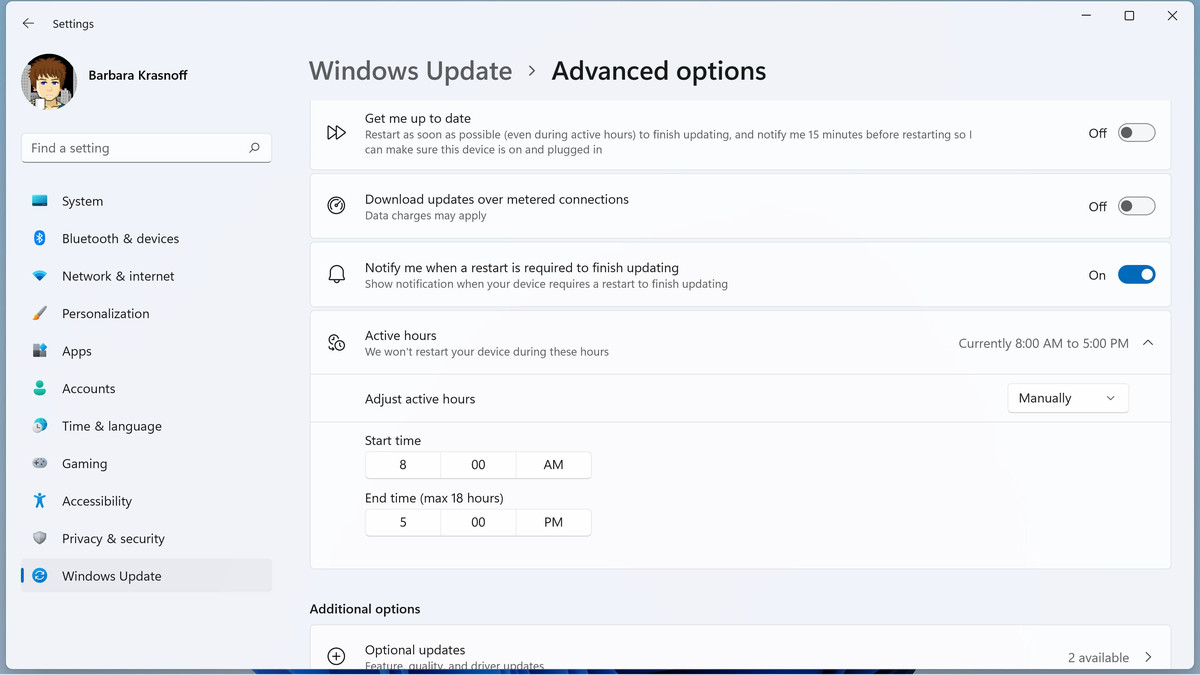
Opcje zaawansowane pozwalają dostosować ustawienia aktualizacji.
Wyłącz aktualizacje
Jeśli chcesz, aby aktualizacje nie pojawiały się dłużej, istnieje sposób na wyłączenie aktualizacji, które działały — nieco — w systemie Windows 10 i powinny również działać w systemie Windows 11. Jednak nawet przy użyciu systemu Windows 10 nie było to trwałe; większość witryn zgłosiła, że w końcu (zwłaszcza po ponownym uruchomieniu) aktualizacje zostały wznowione. Może to jednak dać ci trochę miejsca na oddech. Użyj Win + R, aby otworzyć Biegać pole i wpisz services.msc. Uderzyć OK.
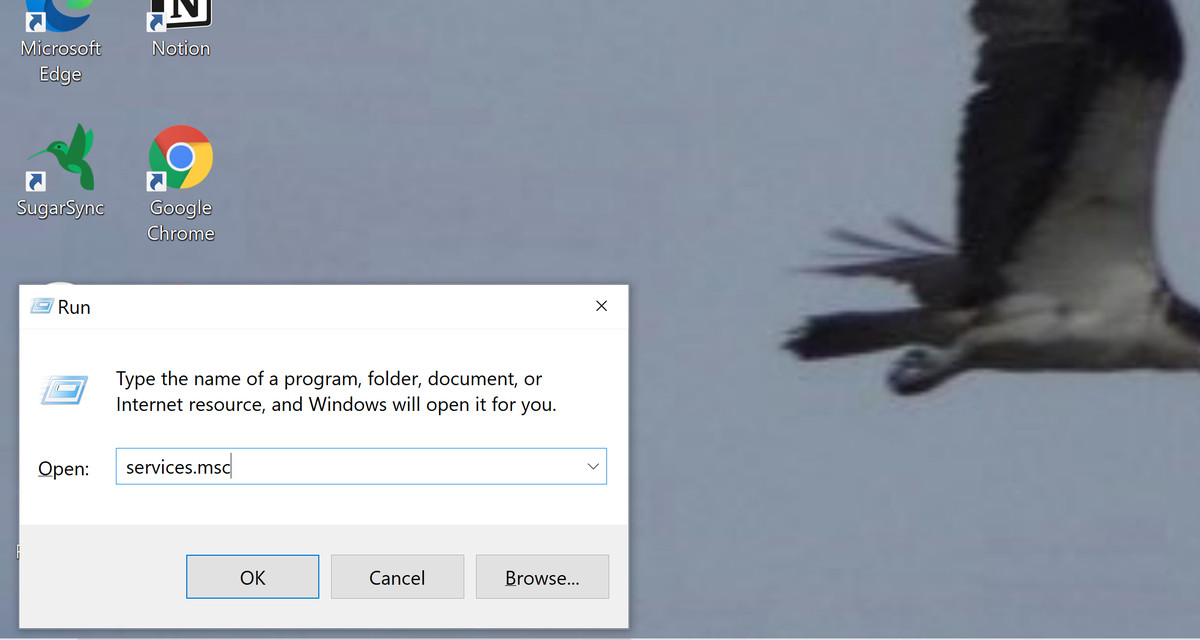
Wpisz „services.msc w polu „Uruchom” Przewiń w dół do Aktualizacja systemu Windows i kliknij go dwukrotnie.
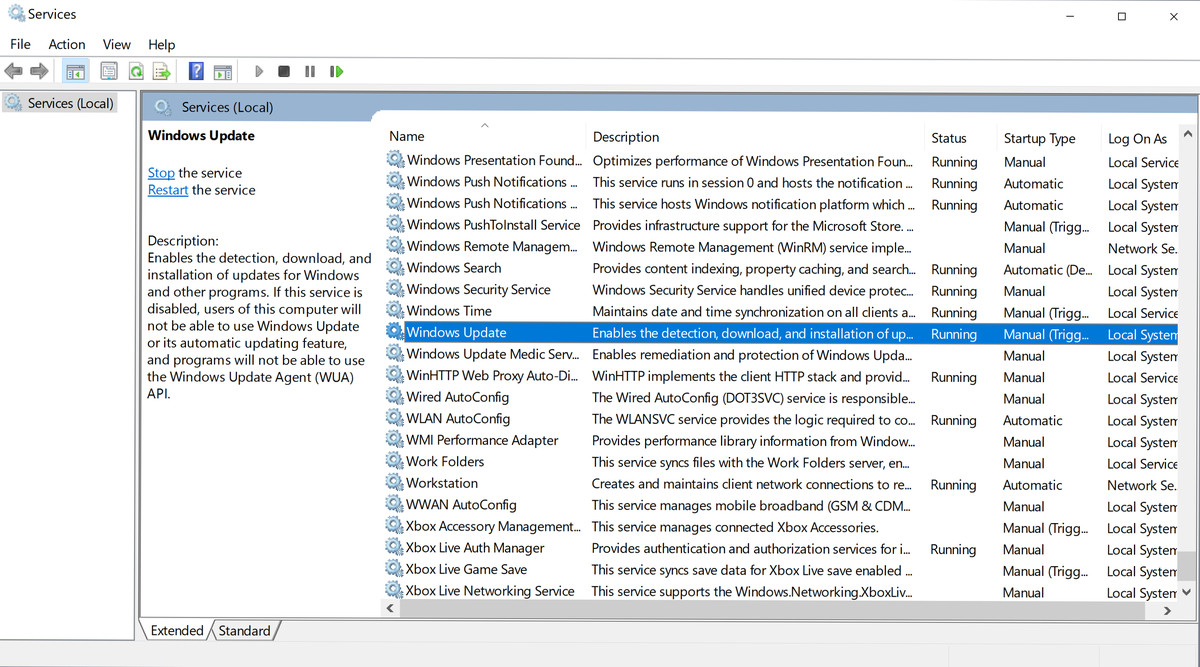
Przewiń w dół do „Windows Update” w Typ uruchomienia menu rozwijane, wybierz Niepełnosprawny.
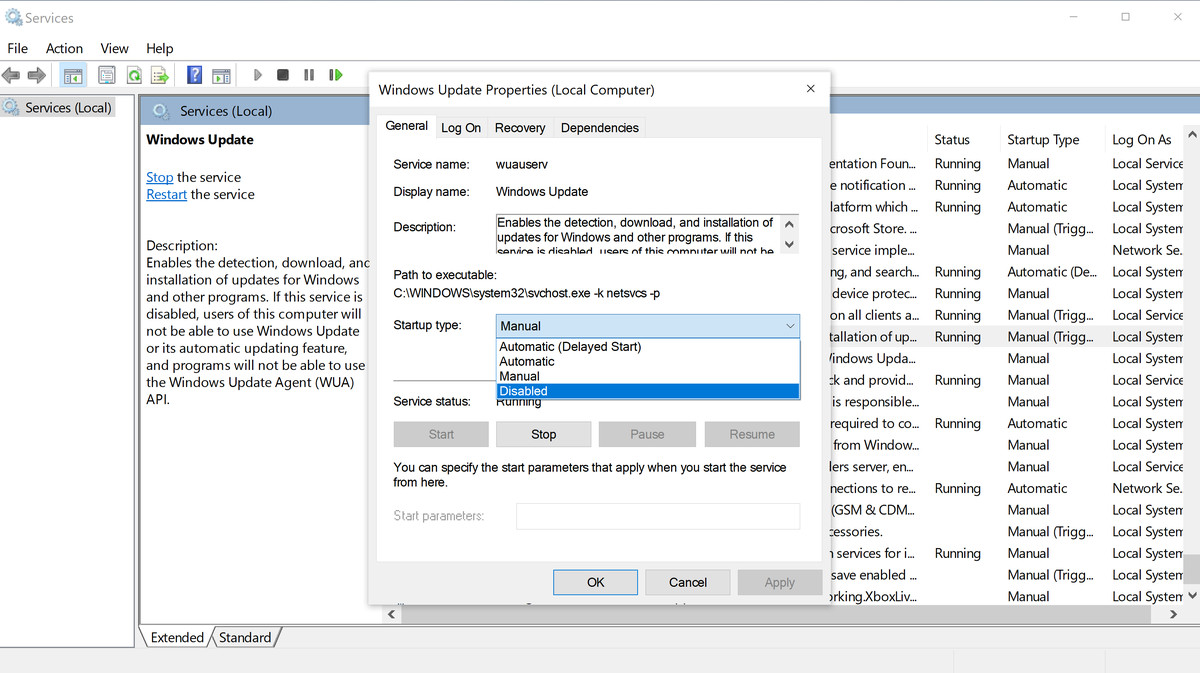
Ustawienie „Windows Update” na „Wyłączone” zatrzyma aktualizacje — na chwilę kliknij Dobra i uruchom ponownie komputer. Jeśli zmienisz zdanie, możesz wykonać te czynności, aby ponownie ją włączyć. Możesz zauważyć, że możesz wybrać opcję Ręczny lub Automatyczny. (Większość komputerów z systemem Windows jest ustawiona na tryb Ręczny, co oznacza po prostu, że aktualizacja jest wyzwalana przez zdarzenie i nie następuje automatycznie po ponownym uruchomieniu).