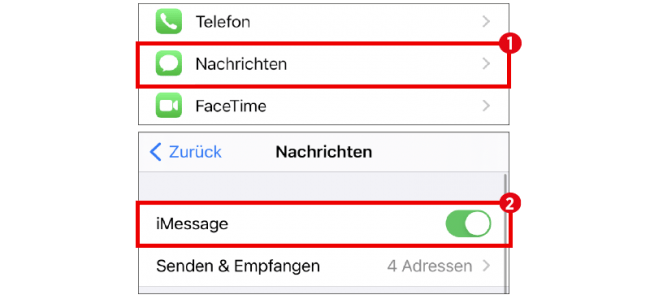Pomimo WhatsApp i spółki komunikacja za pomocą krótkich wiadomości jest nadal bardzo powszechna. W przypadku iPhone'a masz nawet wybór – w zależności od odbiorcy – aby skorzystać z konwencjonalnego SMS-a lub wiadomości (Message) od Apple. Oto, jak najlepiej wykorzystać aplikację Wiadomości na iPhonie.
1. SMS czy iMessage?
Jeśli wiesz, że odbiorca Twojej wiadomości ma również iPhone'a, iPada lub Maca, możesz również komunikować się z nim za pomocą iMessages. Zaletą tego jest to, że nie ma za to oddzielnych kosztów, tak jak za wszystkie wysyłane SMS-y. Wiadomości iMessage są wysyłane przez połączenie internetowe, a nie bezpośrednio przez sieć komórkową, jak SMS. Twój numer telefonu komórkowego lub identyfikator Apple ID, który utworzyłeś podczas konfigurowania iPhone'a, służy jako adres.
2. Aktywuj iMessage
Aby móc komunikować się przez iMessage zamiast SMS-ów, musisz aktywować to w aplikacji Wiadomości. Aby to zrobić, otwórz "Ustawienia" swojego iPhone'a, a następnie dotknij "Wiadomości". Tutaj włączasz „iMessage”. Nawiasem mówiąc, po kolorze wiadomości możesz określić, czy rozmawiasz z odbiorcą przez SMS czy iMessage. SMS-y są zielone, a wiadomości iMessages niebieskie.

3. Wysyłaj wiadomości
Uruchom aplikację Wiadomości i dotknij ikony Nowa wiadomość w prawym górnym rogu Wprowadź numer telefonu komórkowego odbiorcy lub wybierz go z kontaktów za pomocą ikony plusa . Następnie zredaguj wiadomość w polu wprowadzania tekstu. Długość może być dowolna. Jeśli jednak wiadomość zostanie wysłana jako SMS, zostanie automatycznie podzielona, jeśli przekroczy dozwoloną liczbę znaków. Wyślij wiadomość, używając symbolu strzałki po prawej stronie pola wprowadzania tekstu.

4. Wyślij zdjęcia i filmy
Dzięki aplikacji do przesyłania wiadomości możesz nie tylko wysyłać wiadomości tekstowe, ale także zdjęcia i filmy. Tworząc wiadomość, stuknij ikonę aparatu po lewej stronie pola wprowadzania tekstu, jeśli chcesz zrobić zdjęcie aparatem iPhone'a. Stuknij ikonę zdjęć, aby wysłać istniejące zdjęcie lub wideo. Wybierz żądane zdjęcie lub kilka, dotykając. Teraz wyślij wiadomość jak zwykle i, jeśli chcesz, wprowadź opis w polu wprowadzania tekstu.

5. Ozdabiaj wiadomości naklejkami
Wesołe natury mogą również ozdabiać swoje wiadomości naklejkami – wirtualnymi naklejkami. Firma Apple specjalnie w tym celu utworzyła sklep iMessage, w którym można kupić naklejki lub w razie potrzeby otrzymać je za darmo. Aby to zrobić, dotknij dwukrotnie symbolu sklepu po lewej stronie pola wprowadzania tekstu. Spowoduje to przejście do sklepu iMessage, z którego możesz pobrać naklejki. Po pobraniu po prostu przenieś je do wiadomości jednym dotknięciem palca.

6. Wiadomości grupowe
Załóżmy, że planujesz przyjęcie i chcesz zaprosić znajomych przez SMS lub iMessage. W takim przypadku możesz wysłać tę samą wiadomość do kilku odbiorców. Aby to zrobić, dotknij „Nowa wiadomość” w aplikacji wiadomości i użyj symbolu plusa w prawym górnym rogu, aby wybrać pierwszego odbiorcę, a następnie pozostałych. Następnie wpisz tekst wiadomości i wyślij wiadomość. Jeśli masz skonfigurowane „Grupy” w aplikacji Kontakty, wybierz grupę, dotykając „Grupy” w lewym górnym rogu.

7. Wyślij potwierdzenie odczytu
Jeśli chcesz wysłać do nadawcy wiadomości lub SMS-a potwierdzenie przeczytania, że jest on poinformowany, czy jego wiadomość dotarła i została przeczytana, czy nie, to również jest to możliwe. Aby to zrobić, dotknij „Wiadomości” w ustawieniach i włącz tam funkcję „Potwierdzenia odczytu”.

Źródło obrazu Obraz współtwórcy: Mr.Whiskey/Shutterstock.com
iPhone od początku: post pojawił się jako pierwszy na Androidmag.