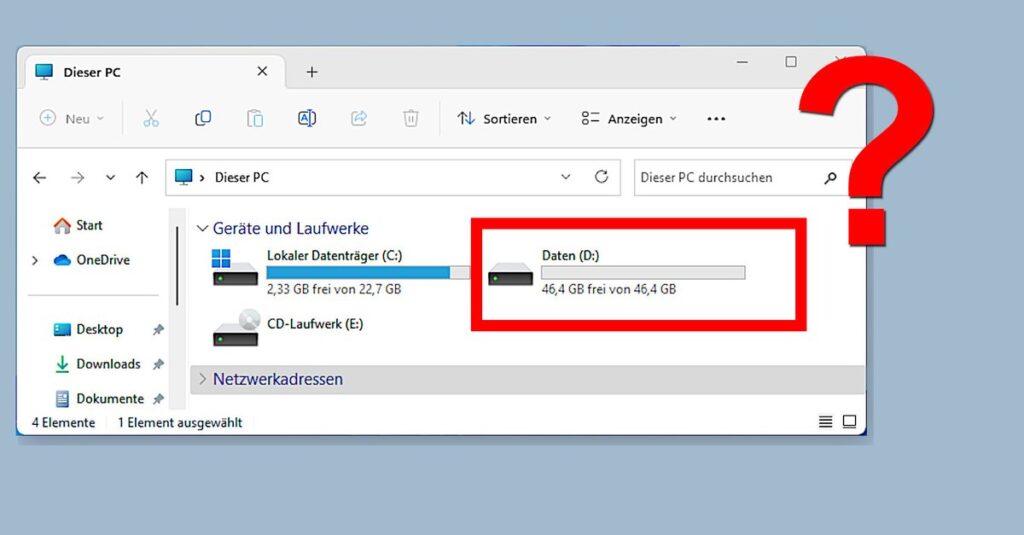Jeśli system Windows nie wyświetla już dysku D, najpierw masz obawy, czy dane na nim również zniknęły. W większości przypadków tak nie jest. Tutaj pokazujemy, jak ponownie aktywować dysk D.
Wersja: Kompilacja 22H2
Języki: niemiecki, angielski
Licencja: pełna wersja
Platformy: Windows, Windows 9x
Domyślnie system Windows jest instalowany na dysku C. Dysk D jest wtedy np. innym dyskiem twardym lub partycją do przechowywania plików. Jeśli jest tylko jeden dysk twardy jako dysk C, dysk D może być również napędem CD.
Dysk D nagle zniknął
Jeśli dysk D nie jest już wyświetlany, jest to często spowodowane jedną z następujących przyczyn:
Brak dysku D po aktualizacji systemu Windows.Dysk D nie ma już litery dysku (ukryty).Dysk D nie ma zasilania ani połączenia danych, ponieważ kabel jest luźny.Dysk D został przypadkowo sformatowany (usunięty).
Jeśli wcześniej otwierałeś komputer, kabel może być luźny. Można to stosunkowo szybko sprawdzić. W przeciwnym razie w pierwszych dwóch przypadkach dysk można stosunkowo łatwo ponownie wyświetlić, łącznie z danymi na nim.
Aktywuj dysk D
Naciśnij kombinację klawiszy Windows + R, aby otworzyć okno Uruchom diskmgmt.msc i naciśnij Enter, aby otworzyć Zarządzanie dyskami. U góry paska menu kliknij “działanie„ > „Ponownie przeskanuj dysk„.Następnie sprawdź, czy twój dysk D pojawia się na liście. Zwykle można go rozpoznać po pojemności lub etykiecie. Jeśli dysk D jest widoczny, ale nie ma na nim litery, kliknij przycisk prawy przycisk myszy i wybierz “Zmień literę dysku i ścieżki” poza. W małym oknie kliknij przycisk „Dodać do“ wybiera nową literę dysku u góry i potwierdza “OK„.
Tutaj możesz ponownie przeczytać na nośniku danych. (Źródło obrazu: GIGA)
Nie mogę wybrać litery D
Jeśli nie możesz wybrać litery D, prawdopodobnie jest ona używana przez inny napęd – na przykład napęd CD. Następnie musisz najpierw przypisać inną literę dysku do napędu CD w ten sam sposób. Następnie możesz użyć litery D dla swojego oryginalnego dysku D.
Wskazówki dotyczące czytania
Marco Kratzenberga
Odzyskaj dysk D
Jeśli powyższa metoda nie działa, wygląda na to, że dysk D został w jakiś sposób zastrzelony. Zwykle można je przywrócić za pomocą narzędzia takiego jak „EaseUs Data Recovery Wizard Free”. Szczegółowe instrukcje znajdziesz tutaj:
Wskazówki dotyczące czytania
Marco Kratzenberga
Dysk D został sformatowany lub wymazany
Jeśli dysk D został sformatowany lub usunięty z nieznanego powodu, możesz odzyskać dane. Jeśli jednak dane są niezwykle ważne, zalecamy znalezienie profesjonalnego usługodawcy, który je dla Ciebie odzyska. Ponieważ w najgorszym przypadku dane na dysku zostaną bezpowrotnie utracone podczas próby ich przywrócenia. Nie doświadczyliśmy jeszcze takiego przypadku, ale może się zdarzyć.
Odzyskałeś dysk D? Opowiedz nam o swoich doświadczeniach w komentarzach pod tym przewodnikiem. Dzięki.
GIGA poleca
Więcej ciekawych artykułów
Nie chcesz przegapić więcej wiadomości o technologii, grach i popkulturze? Brak aktualnych testów i przewodników? Następnie śledź nas na Facebooku lub Twitterze.