Po uaktualnieniu systemu Windows 10 do Windows 11 jedną z pierwszych rzeczy, które możesz zrobić, jest zastanowienie się: gdzie do cholery jest moje menu Start? Tradycyjnie menu Start systemu Windows znajdowało się w lewym dolnym rogu ekranu, ale gdy pojawi się nowa wersja systemu Windows, ikonę Start znajdziesz wśród grupy ikon na środku paska zadań na dole ekran.
Menu Start systemu Windows 11 jest teraz małą ikoną na środku paska zadań. Kliknij ikonę menu Start, a wszystko będzie wyglądać zupełnie inaczej. Zamiast dużych kwadratowych kafelków, które kiedyś się pojawiały, masz znacznie skromniejszy zestaw ikon aplikacji, głównie pokazujących aplikacje związane z Microsoft przypięte do strony głównej. Kliknij „Wszystkie aplikacje” w prawym górnym rogu (tuż pod polem wyszukiwania), aby uzyskać znajomą listę aplikacji od A do Z. Ale bez płytek. Spójrz poniżej ikon aplikacji, a znajdziesz sekcję „Zalecane”, która oferuje aplikacje, które Microsoft uważa, że powinieneś wypróbować (takie jak Teams), a jeśli klikniesz przycisk „Więcej”, niektóre pliki lub aplikacje, które mógł być używany niedawno.
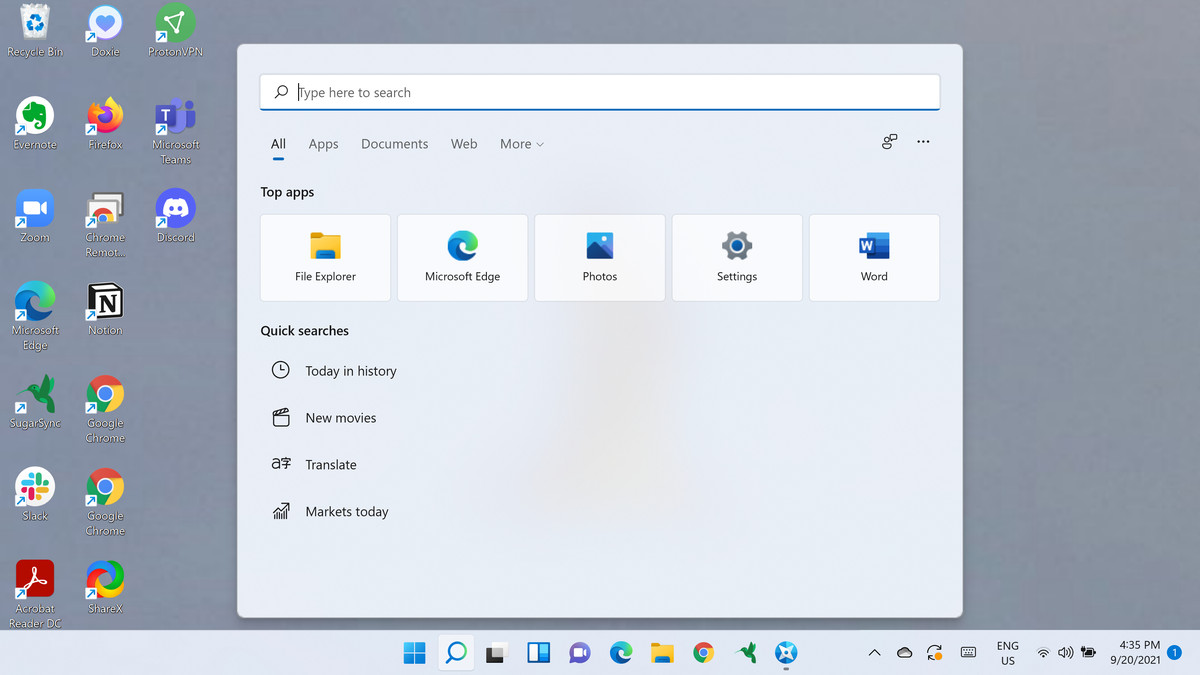
Kliknięcie pola wyszukiwania zapewnia natychmiastowy dostęp do kilku popularnych aplikacji. A tak przy okazji, to pole wyszukiwania? Kliknij to, a otworzy się menu Start, dając natychmiastowy dostęp do Eksploratora plików, ustawień i innych aplikacji. Podczas gdy niektórzy mogą docenić tę bardziej purytańską wersję menu Start, inni, którzy przyzwyczaili się do bardziej konfigurowalnej wersji w systemie Windows 10, mogą chcieć wiedzieć, jak wrócić do bardziej znanej i bardziej osobistej wersji.
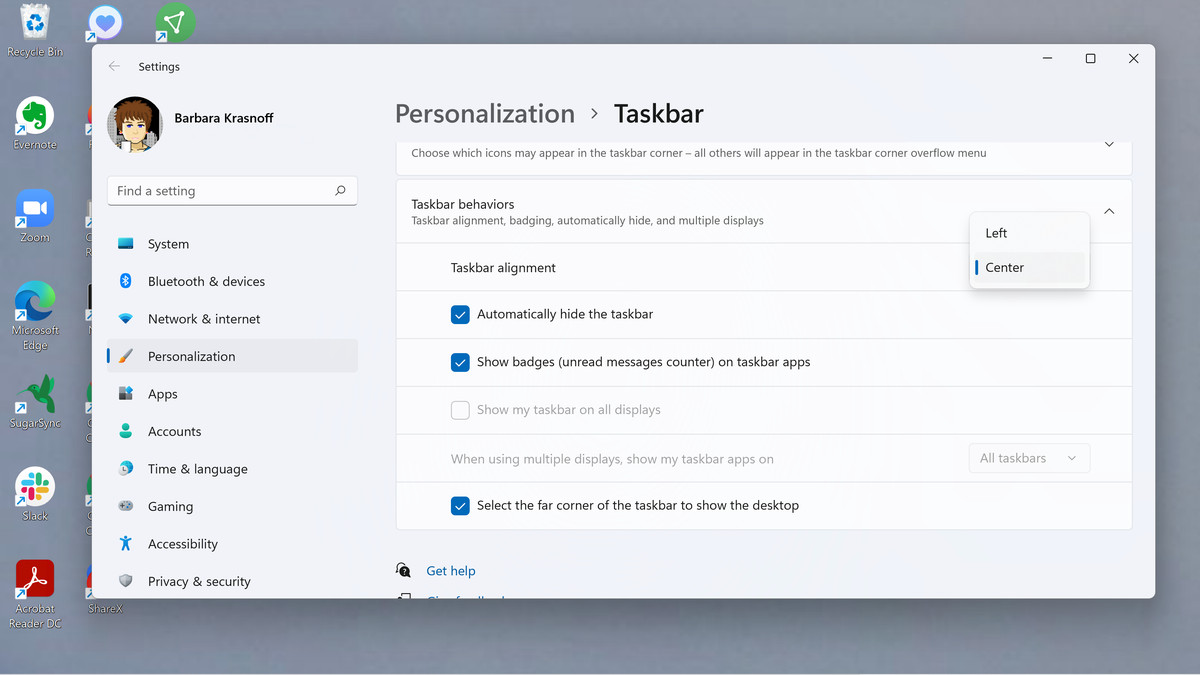
Możesz przesunąć ikonę Start w lewo, korzystając z opcji wyrównania paska zadań w menu ustawień. Możesz to zrobić, przesuwając wyśrodkowane aplikacje na lewo od paska zadań: Kliknij prawym przyciskiem myszy pasek zadań i kliknij „Ustawienia paska zadań” Wybierz „Zachowania paska zadań” Wyszukaj „Wyrównanie paska zadań” i kliknij przycisk na po prawej stronie, gdzie jest napisane „Centrum”. Zamiast tego wybierz „W lewo”. Zamknij okno ustawień, a zobaczysz, że ikony aplikacji na pasku zadań zostały przesunięte w lewo, z ikoną menu Start w rogu.
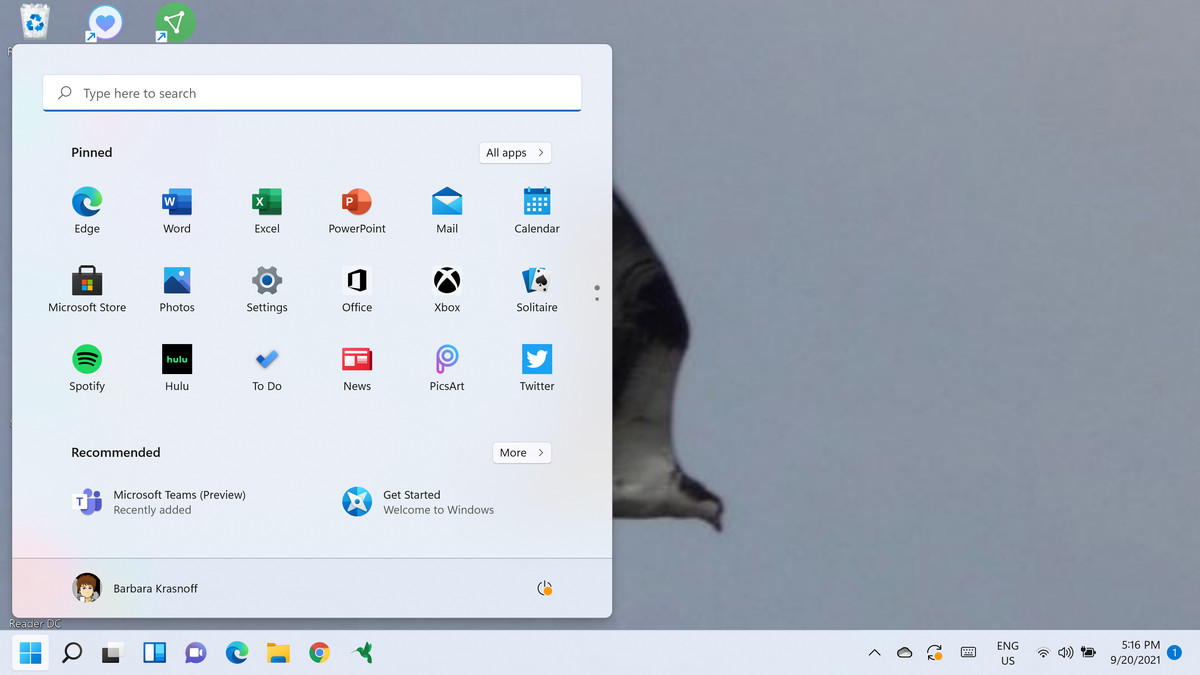
Teraz ikona menu Start znajduje się w lewym rogu, ale samo menu pozostaje niezmienione. Chociaż spowoduje to umieszczenie menu Start z powrotem tam, gdzie się tego spodziewałeś, nie przywróci to tego, do którego byłeś przyzwyczajony. Aby to odzyskać, musisz przejść do aplikacji innej firmy. Jest kilka dostępnych. Stardock, firma, której aplikacja Start10 pozwala użytkownikom systemu Windows 10 zachować ich ukochany interfejs menu Windows 7, ma aplikację Start11, która, jak twierdzi, przywróci klasyczne menu Start systemu Windows 10. Aplikacja ma cenę początkową 5,99 USD za jedną aktywną instalację. Drugi to StartAllBack, który pozwala dostosować wiele aspektów interfejsu użytkownika systemu Windows 11, w tym menu Start i pasek zadań. StartAllBack oferuje 30-dniowy okres próbny; po tym licencja na pojedynczy komputer kosztuje 4,99 USD.
Aktualizacja 18 kwietnia 2022 o 9:05 ET: Artykuł został pierwotnie opublikowany 21 września 2021 r.; informacje o aplikacji Start11 zostały zaktualizowane, informacje o StartAllBack zostały dodane, a wzmianka o niektórych już nieużytecznych hackach regedit została usunięta.

