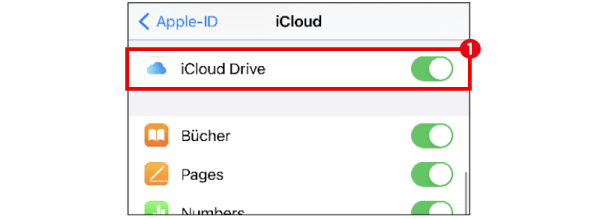Christopha Lumetzbergera 24 lutego 2023 r
Twój iPhone może znacznie więcej niż na pierwszy rzut oka. Można jednocześnie korzystać z kilku aplikacji, wyszukiwać dane i pliki w ukierunkowany sposób, aktywować ochronę przed kradzieżą oraz skonfigurować centrum wiadomości i iCloud – internetowy dysk twardy firmy Apple. Poniżej wyjaśniamy kilka ważnych kroków.
1. Przełączaj się między aplikacjami
Gdy tylko uruchomisz aplikację, ląduje ona w pamięci głównej Twojego iPhone’a, tak jak znasz ją z komputera. Aby przełączać się między uruchomionymi aplikacjami, naciśnij szybko dwa razy przycisk ekranu głównego. Na iPhonie bez przycisku Home, od iPhone’a X do nowego iPhone’a 12, przesuń palcem w górę od dolnej krawędzi wyświetlacza. Teraz wszystkie otwarte aplikacje zostaną wyświetlone. Przesuwając palcem od prawej do lewej (<-) lub od lewej do prawej (->) wybierasz żądaną aplikację. Aby wyjść z aplikacji, przesuń palcem w górę po aplikacji. Nie jest obowiązkowe, aby zawsze zamykać aplikacje. Gdy tylko znajdują się w tle, potrzebujesz tylko niewielkiej ilości pamięci i mocy obliczeniowej.
2. Wyszukaj pliki i zawartość
Często zdarza się, że szukasz konkretnej aplikacji, kontaktu, filmu lub innych danych zapisanych na Twoim iPhonie. Zamiast wywoływać odpowiednią aplikację i tam szukać, skorzystaj z ogólnej funkcji wyszukiwania w swoim iPhonie – zwanej Spotlight. Aby to zrobić, przesuń palcem w dół od środka ekranu głównego i wprowadź wyszukiwane hasło w polu wyszukiwania (1). Zaraz po wpisaniu wyszukiwanego hasła zostaną wyświetlone pierwsze wyniki. Znajdziesz wszystkie lokalizacje wymienione poniżej (2), posortowane według kategorii.
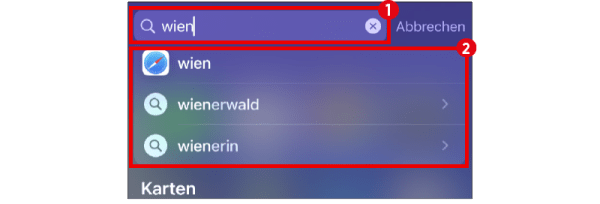
3. Urządzenie zabezpieczające przed kradzieżą
Twój iPhone ma wbudowane urządzenie zabezpieczające przed kradzieżą. Nie chroni to przed kradzieżą, ale przynajmniej można wtedy zlokalizować, usunąć i zablokować iPhone’a po ewentualnej utracie. Jednak musisz także aktywować funkcję antykradzieżową, która jest częścią twojego konta iCloud utworzonego podczas konfiguracji. Aby to zrobić, stuknij kolejno „Ustawienia”, a następnie stuknij swój Apple ID (twoje imię i nazwisko). Tam dotknij wpisu „Gdzie jest?”. Włącz „Znajdź mój iPhone” (1) tutaj. Aby to zrobić, potrzebujesz hasła do swojego Apple ID lub iCloud. Jeśli to ustawienie jest aktywne, można dowiedzieć się, gdzie znajduje się urządzenie i zdalnie je wyczyścić i zablokować, jeśli to konieczne. Aby to zrobić, zaloguj się do swojego konta iCloud za pośrednictwem przeglądarki internetowej.
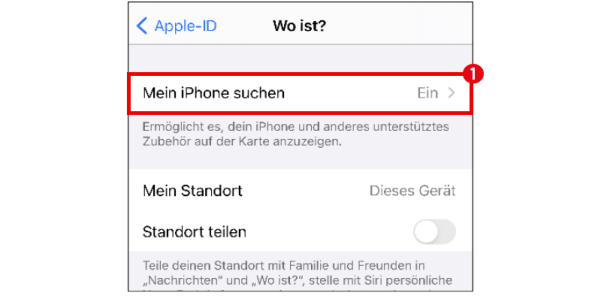
4. Pokaż powiadomienia na ekranie blokady
Liczne aplikacje, czy to poczta, wiadomości, kalendarz, czy inne aplikacje, wyświetlają aktualne powiadomienia lub wiadomości natychmiast na ekranie głównym i ekranie blokady. Możesz zdecydować, która aplikacja może wyświetlać Twoje powiadomienia. Aby to zrobić, dotknij „Ustawienia”, a następnie „Powiadomienia”. Tutaj znajdziesz listę wszystkich aplikacji, które mogą wyświetlać powiadomienia. Jeśli chcesz określić, czy aplikacja może wyświetlać powiadomienia, wybierz ją i aktywuj ustawienie „Zezwalaj na powiadomienia” (1).
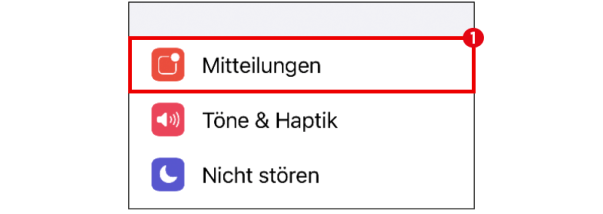
Następnie określasz, w jaki sposób są one wyświetlane – czy pojawiają się w centrum powiadomień („Powiadomienia”) (2) na „Ekranie blokady” (3) i czy odtwarzany jest dźwięk („Dźwięki”) (4).
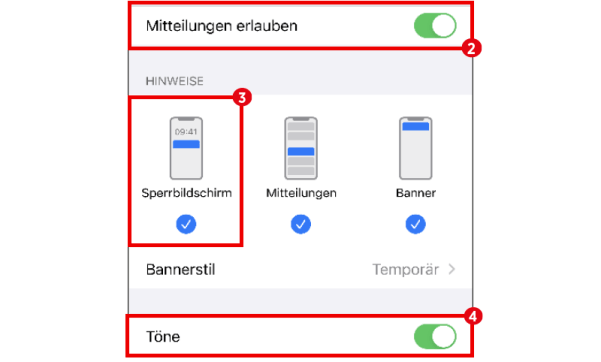
5. Skonfiguruj centrum powiadomień
Ważne informacje z aplikacji zainstalowanych na iPhonie są widoczne w centrum powiadomień iPhone’a, takie jak spotkania, przypomnienia, prognoza pogody, najnowsze wiadomości, poziom naładowania baterii i inne.
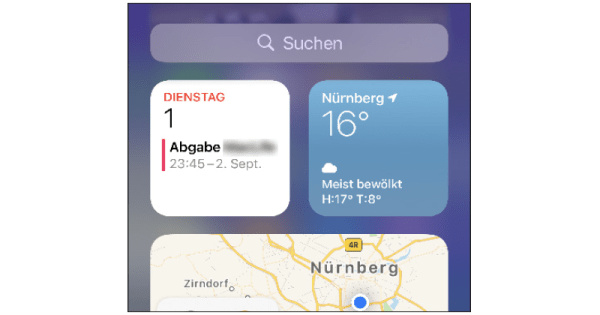
Aby uzyskać do niego dostęp, przesuń palcem od lewej do prawej na wyświetlaczu iPhone’a. Widżety są odpowiedzialne za wyświetlanie tych informacji. Są to małe programy należące do twoich aplikacji zainstalowanych na iPhonie. Aby edytować i zmieniać kolejność lub usuwać widżety na ekranie głównym, stuknij i przytrzymaj widżet, a następnie stuknij Edytuj widżet lub Edytuj ekran główny. Aby dodać widżety lub zmienić ich kolejność, przewiń w dół do wpisu Edytuj (1) .
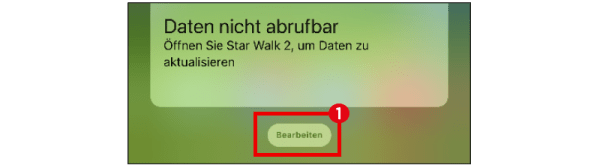
Teraz możesz dodawać nowe widżety, usuwać je lub zmieniać ich położenie, dotykając symbolu plusa (2) w prawym górnym rogu.
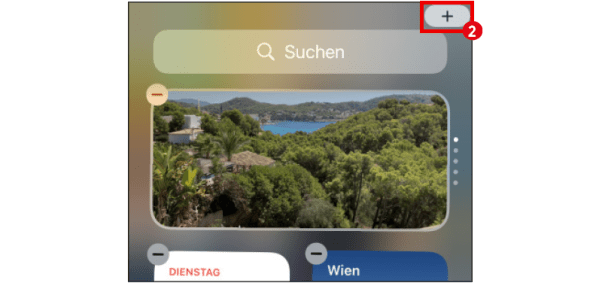
6. Skonfiguruj iCloud
Zwykle nie ma potrzeby wprowadzania żadnych zmian w usłudze iCloud. Konfiguracja jest wykonywana automatycznie, gdy tylko skonfigurujesz i aktywujesz iPhone’a. Jeśli to konieczne, dotknij Ustawienia i tam swój Apple ID (twoje imię i nazwisko) oraz „iCloud”. Tam można włączyć lub wyłączyć żądane funkcje. Aby Twoje dane mogły być synchronizowane z innymi urządzeniami za pośrednictwem iCloud, należy pozostawić włączone ustawienia z „iCloud Drive” na „Notatki głosowe”. W sekcji „Kopia zapasowa iCloud” określasz, czy chcesz, aby kopia zapasowa Twojego iPhone’a była tworzona przez iCloud. W takim przypadku możesz w razie potrzeby przywrócić iPhone’a, nawet jeśli jesteś w drodze i masz połączenie z – bezpieczną – siecią przez Wi-Fi.