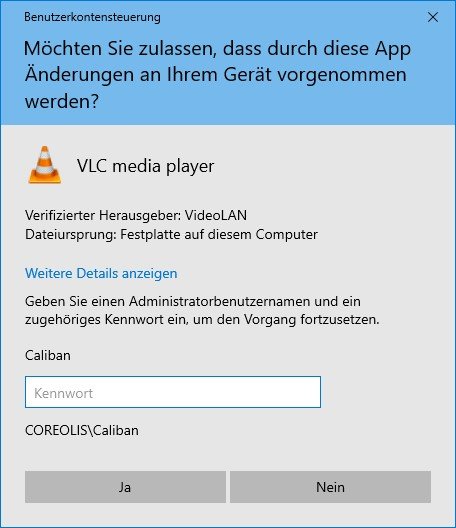Windows rozróżnia administratora i podrzędnych użytkowników. Te ostatnie nie mogą robić wszystkiego, ale po prostu musisz uruchomić niektóre programy jako administrator, jeśli chcesz, aby to działało. GIGA wyjaśnia, co to oznacza i jak to działa!
definicja
Kontrola konta użytkownika systemu Windows (UAC) zwykle określa, kto ma jakie prawa na komputerze. Administrator może zrobić wszystko. Goście prawie nie mogą nic robić, a normalni użytkownicy nie mogą dokonywać żadnych ważnych ustawień w systemie Windows i nie mogą wywołać niektórych funkcji. W zasadzie chodzi o bezpieczeństwo. Ale staje się denerwujące, jeśli jesteś administratorem, ale używasz innego konta. A nawet mając konto główne, czasami trzeba uruchamiać programy „jako administrator”, aby mieć odpowiednie prawa dostępu.
Uruchom jako administrator – różnice
Główna różnica między uruchomieniem programu jako zwykły użytkownik a jako administrator polega na prawach programu w systemie Windows. W zależności od grupy użytkowników, do której należysz, niektóre programy mogą być używane tylko w trybie odczytu i wykonywania, na przykład. Aby uzyskać uprawnienia do zapisu lub nawet pełny dostęp, musisz uruchomić aplikację jako administrator. Jeśli jesteś zalogowany jako administrator, odbywa się to automatycznie. Administrator zarządza wszystkim jako administrator. Ale każdy inny użytkownik musi korzystać z tej funkcji i mieć również odpowiednie hasło .
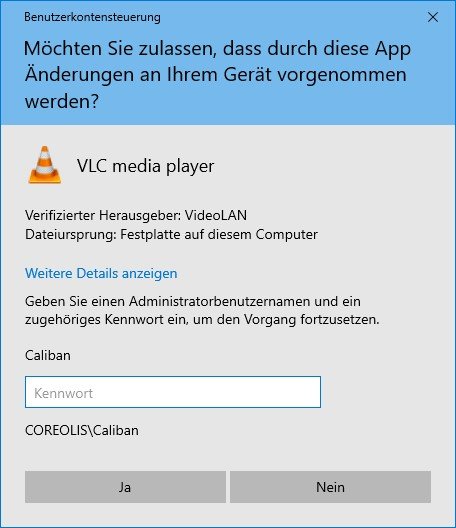 Opcja uruchomienia programu jako administrator pojawia się za każdym razem, gdy klikniesz prawym przyciskiem myszy ikonę programu.
Opcja uruchomienia programu jako administrator pojawia się za każdym razem, gdy klikniesz prawym przyciskiem myszy ikonę programu.
Zawsze uruchamiaj program jako administrator
Możesz określić, czy program działa normalnie, czy zawsze jako administrator, we właściwościach odpowiedniego programu. Jeśli administrator uzna, że jest to wystarczająco bezpieczne, może nawet na stałe udostępniać poszczególne aplikacje dla wszystkich użytkowników.
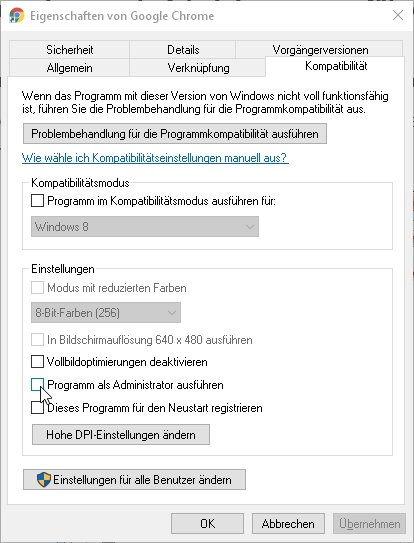
Najpierw kliknij prawym przyciskiem myszy aplikację i wybierz „Właściwości ” z menu kontekstowego (na dole). W następnym oknie aktywuj zakładkę „Zgodność”. Teraz zaznacz pole „ Uruchom program jako administrator ” poniżej. Alternatywnie kliknij przycisk „ Zmień ustawienia dla wszystkich użytkowników ”. Ten przycisk otwiera kolejne okno z identycznymi możliwościami ustawień. Ale po pamięci mają teraz zastosowanie do każdego użytkownika tego komputera. Po tym może być konieczne wprowadzenie hasła administratora, aby zapisać tę zmianę. W przeciwnym razie każdy mógłby zrobić coś takiego. Zapisz za pomocą " OK " i to wszystko.
Od teraz ta aplikacja będzie zawsze działała w trybie administratora, bez dodatkowych kliknięć czy potwierdzeń. Oczywiście żadna z wymienionych procedur nie jest przydatna dla zwykłego użytkownika, który nie ma danych dostępowych administratora. W końcu o to chodzi.
Może Cię to również zainteresować
Windows 10: Data wydania – wszystkie informacje o wydaniu i Niemcy start Windows 10: Oto wymagania systemowe – to jest wydajność Windows 10: Cena i koszty