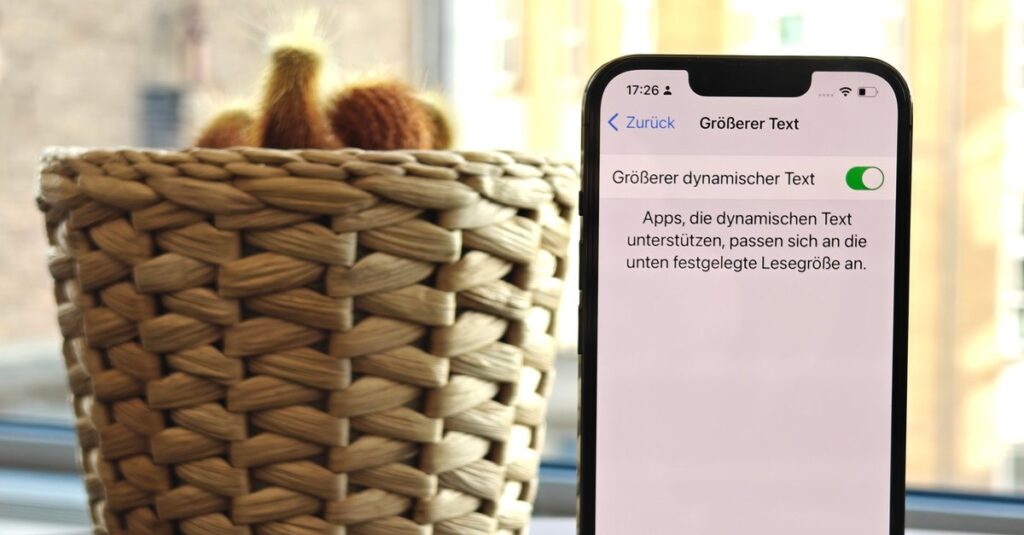Systemy operacyjne, programy i aplikacje często zawierają opcje ułatwień dostępu i pomoc. Jeśli je zignorujesz, możesz przegapić przydatne funkcje. Ponieważ pod spodem znajdują się ustawienia, które są pomocne dla każdego, czy to z ograniczeniami, czy bez. Wybór wskazówek dla systemów Windows, Mac, iPhone i Android.
W ostatnich latach w świecie IT dokonała się tajna rewolucja: ustawienia dostępności lub dostępności sprawiają, że świat komputerów, tabletów i smartfonów staje się dostępny dla osób, dla których korzystanie było wcześniej trudne lub wręcz niemożliwe ze względu na ograniczenia fizyczne. I każdy na tym zyskuje. Kilka przykładów.
Powiększenie witryny
Nawet jeśli nie ma ku temu dobrego powodu, niektóre strony internetowe są skonfigurowane w sposób uniemożliwiający ich powiększanie. Jeśli chcesz lepiej czytać tekst przy małej czcionce na smartfonie lub przyjrzeć się obrazowi z bliska, nie możesz tego zrobić. Praktycznie przeglądarki w smartfonach można ustawić tak, aby ustawienia strony były nadpisywane i zawsze można było powiększyć. Tak to się robi:
Chrome (Android): ⋮ → Ustawienia → Dostępność → Ustaw Zoom jako obowiązkowy Firefox (Android): ⋮ → Ustawienia → Dostępność → Włącz Zoom na wszystkich stronach internetowych Safari (iPhone): aktywowany automatycznie
Dyktuj teksty
Możliwość głosowego wprowadzania tekstu jest nie tylko praktyczna, jeśli masz niepełnosprawność ruchową, ale także chroni dłonie i nadgarstki podczas dłuższych sesji pisania. Polecamy: Po prostu wypróbuj. Tak to działa w różnych programach i systemach operacyjnych:
Windows 10/11: Win ⊞ + H Mac OS: Aktywuj: Apple → Preferencje systemowe → Klawiatura → Rozpocznij dyktowanie: Edytuj → Rozpocznij dyktowanie Dokumenty Google: Ctrl + Shift ⇑ + S lub Narzędzia → Wprowadzanie głosowe (nie działa w przeglądarce Firefox)
Zwiększ czytelność tekstu
Możesz zwiększyć czytelność tekstu, zwiększając rozmiar czcionki. Nawet bez zaburzeń wzroku pracownicy VDU mogą złagodzić zmęczenie oczu lub mu zapobiec. Tak to się robi:
Windows 10/11: Kliknij pulpit prawym przyciskiem myszy → Ustawienia wyświetlania → Skalowanie i rozmieszczenie, zwiększ tam wartość procentową Mac OS: Apple → Ustawienia systemowe → Dostępność → Wyświetlacz → Tekst → Zwiększ rozmiar tekstu za pomocą suwaka Android (w zależności od modelu): Ustawienia → Wyświetlacz/Wyświetlacz → Czcionka/rozmiar wyświetlacza iPhone: Ustawienia → Wyświetlacz i jasność → Rozmiar tekstu. iPhone: w Ustawieniach → Dostępność → Wyświetlacz i rozmiar tekstu dostępnych jest wiele innych opcji dostosowywania.
Skróty klawiaturowe dla systemu Windows
W nowoczesnych systemach operacyjnych dla komputerów stacjonarnych dostęp do wielu funkcji można również uzyskać za pomocą klawiatury, bez konieczności każdorazowego używania myszy lub touchpada. Jeśli będziesz ich regularnie używać, zapobiegniesz zmęczeniu i chorobom dłoni i ramion. Oto kilka podstawowych skrótów klawiaturowych dla Windows 10 i 11:
Alt + Tab ↹: Szybkie przełączanie pomiędzy różnymi aplikacjami/oknami. Krótkie naciśnięcie powoduje przejście do ostatniej aplikacji. Przytrzymaj klawisz Alt i naciśnij kilkakrotnie Tab ↹, aby wybrać żądaną aplikację. Wygraj ⊞ + D: Zminimalizuj wszystkie okna. Naciśnij ponownie, aby przywrócić poprzedni stan. Win ⊞ + Home: Zminimalizuj wszystkie okna z wyjątkiem aktualnie aktywnego. Naciśnij ponownie, aby przywrócić poprzedni stan. Win ⊞ + P: Przełączaj między wieloma monitorami / rozszerzaj pulpit na wiele ekranów. Zarządzanie oknami: Win ⊞ + ↑: Maksymalizuj okno Win ⊞ + ↓: Minimalizuj okno Win ⊞ + ←/→: Ustaw półwymiarowe okno na odpowiedniej krawędzi Alt + F4: Zamknij okno/aplikację Win ⊞ + Number: Szybkie uruchomienie aplikacji , który znajduje się w odpowiedniej pozycji na pasku zadań Win ⊞ + E: Uruchom Eksploratora Windows Win ⊞ + L: Zablokuj system Windows Win ⊞, następnie wprowadź klawiaturę: Szybko wyszukaj i uruchom aplikację (np. naciśnij Win ⊞, wpisz „Chr” , Enter ↵ → Uruchomi się Chrome) Ctrl + Z: Cofnij. Najważniejsza kombinacja, która działa praktycznie wszędzie, np. przywróć przeniesione pliki do starej lokalizacji, przywróć usunięty tekst w edytorze itp. Ctrl + A: Zaznacz wszystko (np. wszystkie pliki w folderze, pełny tekst w bieżącym polu tekstowym itp.) .) Ctrl + , bez formatowania. Działa prawie wszędzie. Z wyjątkiem MS Office, tam Ctrl + Alt + V → wybierz „Tekst niesformatowany”. Wygraj ⊞ + V (może być konieczne jednorazowe skonfigurowanie): Historia schowka. Tutaj uzyskasz dostęp do wszystkich fragmentów tekstu, które wcześniej miałeś w schowku, nawet na wielu urządzeniach i po ponownym uruchomieniu. Win ⊞ + G: Pasek narzędzi Xbox – Nagraj zawartość ekranu jako wideo. Win ⊞ + Shift ⇑ + S: Zrób zrzut ekranu za pomocą narzędzia do wycinania, zaznacz go, skomentuj itp. Ctrl + Shift ⇑ + Esc: Uruchom Menedżera zadań Del (w Eksploratorze): Umieść zaznaczone pliki/foldery w koszu Shift ⇑ + Del (w Eksploratorze): Natychmiast usuń zaznaczone pliki/foldery (pomiń kosz)
Skróty klawiaturowe na komputerze Mac
Mac OS zawiera nie tylko liczne skróty klawiaturowe – ich przegląd znajdziesz w tym artykule wsparcia Apple – można je także w dużym stopniu edytować i dostosowywać do własnych preferencji, nawet w przypadku poszczególnych aplikacji. Można to zrobić w Apple → Preferencje systemowe → Klawiatura → Skróty klawiaturowe.
Skróty klawiaturowe w przeglądarce
Możesz także używać skrótów w przeglądarkach internetowych, aby zaoszczędzić czas i chronić swoje ręce. Poniższe skróty klawiaturowe działają w prawie wszystkich przeglądarkach internetowych; na komputerze Mac możesz używać większości skrótów w ten sam sposób, zastępując Ctrl przez Cmd ⌘.
Ctrl + L (lub F6): Przejdź do adresu URL/pola wyszukiwania Ctrl + kliknij link (lub kliknij link środkowym przyciskiem myszy): Otwórz link w nowej karcie Ctrl + T: Otwórz nową pustą kartę Ctrl + W: Zamknij kartę Ctrl + Shift ⇑ + T: Otwórz ponownie ostatnią zamkniętą kartę Ctrl + Strona ↑/Strona ↓: Przełącz do poprzedniej/następnej karty Alt + ←/→: Do przodu/do tyłu o jedną stronę w historii przeglądarki Ctrl + Shift ⇑ + M (Chrome, Edge) : Przełącznik profilu Ctrl + Shift ⇑ + B: Pokaż/ukryj pasek zakładek F11: Włącz/wyłącz wyświetlanie strony w trybie pełnoekranowym Ctrl + +/- (alternatywnie: Ctrl + kółko myszy góra/dół): Powiększ/pomniejsz
Spodobał Ci się post? Śledź nas na WhatsApp i Google News i nie przegap żadnych aktualności na temat technologii, gier i rozrywki.