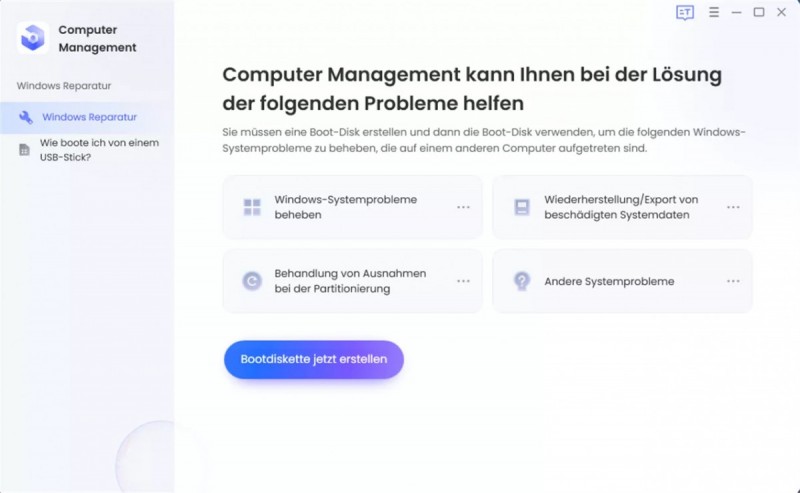Od redakcji 25 października 2022 r.
Windows 11/10 był nękany pewnymi błędami od czasu jego wydania. Jednym z głównych problemów jest to, że ekran systemu Windows nagle staje się czarny i na ekranie pozostaje tylko kursor. Jest to powszechny problem, który może wystąpić z różnych powodów. Przyjrzyjmy się niektórym przyczynom tego problemu.
Co może być przyczyną czarnego ekranu systemu Windows 11/10?
Jak naprawić czarny ekran?
Rozwiązanie 1: Nowe oprogramowanie – Zarządzanie komputerem PassFab
Rozwiązanie 2: Uruchom ponownie komputer z systemem Windows
Rozwiązanie 3: Wyłącz opcję szybkiego uruchamiania
Rozwiązanie 4: Odinstaluj/ponownie zainstaluj lub zaktualizuj kartę graficzną
Rozwiązanie 5: Odinstaluj/usuń problematyczne oprogramowanie
Rozwiązanie 6: Wprowadź drobne zmiany w rejestrze
Rozwiązanie 7: Utwórz nowe konto użytkownika
Przeczytaj także: Jak naprawić niebieski ekran systemu Windows 10/11?
Co może być przyczyną czarnego ekranu systemu Windows 11/10?
Powodów, dla których ekran staje się czarny, może być kilka. Może to być spowodowane awarią karty graficznej lub problemami z samym systemem Windows.
1. Zdegradowane lub wadliwe karty graficzne lub sterowniki.
2. Uszkodzone sterowniki lub awarie.
3. Wyświetl problemy w monitorze lub sterownikach ekranu.
4.Pewne konflikty w systemie.
5.Problemy w uruchomionej aplikacji.
Ważne jest, aby zidentyfikować przyczynę problemu, abyś mógł wykorzystać rozwiązanie we właściwy sposób. Teraz, gdy znasz główne przyczyny problemu, przyjrzyjmy się rozwiązaniom.
Jak naprawić czarny ekran?
Do ponownego uruchomienia komputera można użyć różnych technik. Jednak ważne jest, aby uważnie śledzić każdy krok, aby uniknąć problemów lub utraty danych. Rzućmy okiem na 7 różnych metod, których możesz użyć, aby rozwiązać problem.
Rozwiązanie 1: Nowe oprogramowanie – Zarządzanie komputerem PassFab
PassFab Computer Management to jedno z najlepszych rozwiązań do łatwego naprawiania i naprawy wszystkich wewnętrznych i zewnętrznych błędów komputera. To rozwiązanie jest idealne dla każdego użytkownika, który może utknąć w stosowaniu powyższych technik. Dzięki narzędziu do zarządzania komputerem PassFab wystarczy zalogować się do platformy i naprawić czarny ekran systemu Windows 11/10 w kilku krokach.
1. Uruchom program i włóż przygotowaną płytę CD/DVD do napędu CD-ROM lub podłącz pamięć flash USB do portu USB w komputerze. Kliknij Utwórz dysk rozruchowy teraz, aby nagrać środowisko naprawcze.
Źródło obrazu: Passfab
2. Wybierz nośnik startowy i system operacyjny, który chcesz naprawić.
3. Dysk startowy został pomyślnie utworzony.
4. Włóż rozruchowy dysk USB, CD lub DVD do komputera, który nie może się uruchomić. Naciśnij „F12” lub „ESC”, aby wyświetlić menu rozruchu.
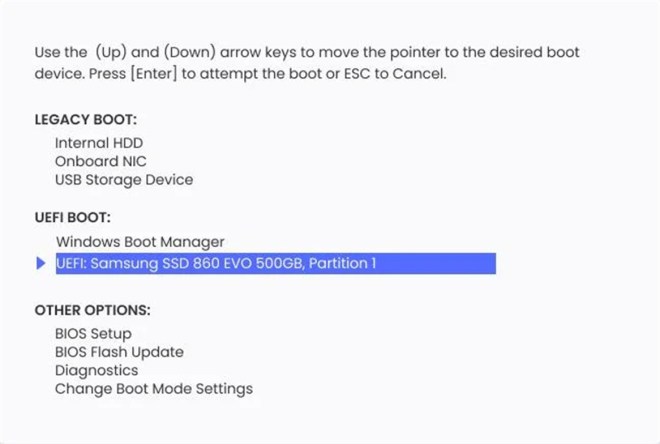
Źródło obrazu: Passfab
5. Kliknij „Automatyczna naprawa”, aby rozpocząć naprawę.
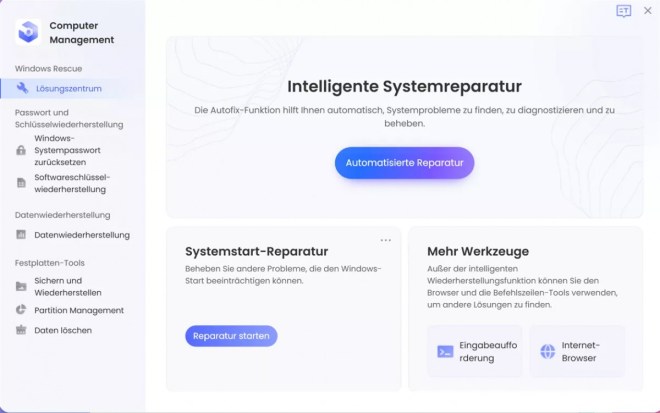
Źródło obrazu: Passfab
6. Po udanej naprawie kliknij „Uruchom ponownie”, aby uruchomić komputer.
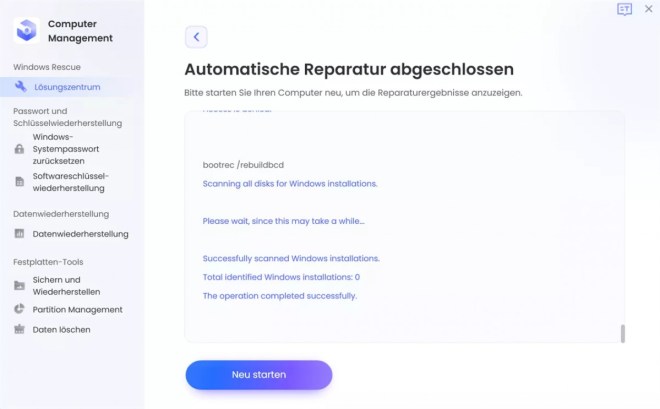
Źródło obrazu: Passfab
Rozwiązanie 2: Uruchom ponownie komputer z systemem Windows
Najprostszym rozwiązaniem problemu jest ponowne uruchomienie komputera. Może się to wydawać oczywiste, ale większość ludzi ignoruje ponowne uruchomienie. Uruchom ponownie komputer w następujący sposób.
1. Naciśnij i przytrzymaj przycisk zasilania przez 5-10 sekund, aby wyłączyć komputer.
2. W przypadku korzystania z laptopa odłącz wszystkie kable i zasilacze.
3. Naciśnij ponownie przycisk zasilania, aby ponownie uruchomić komputer.
Rozwiązanie 3: Wyłącz opcję szybkiego uruchamiania
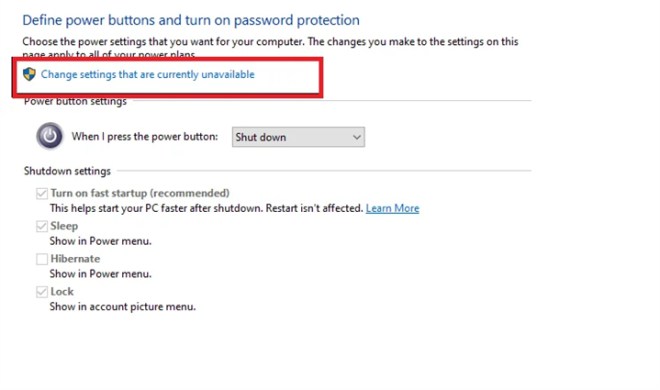
Źródło obrazu: Passfab
1. Uruchom komputer z systemem Windows w trybie awaryjnym.
2. Przejdź do Panelu sterowania, poszukaj opcji zasilania i kliknij go.
3. W nowym oknie kliknij „Zmień ustawienia”, które jest obecnie niedostępne.
4.W nowym oknie odznacz opcję „Szybkie uruchamianie”.
Rozwiązanie 4: Odinstaluj/ponownie zainstaluj lub zaktualizuj kartę graficzną
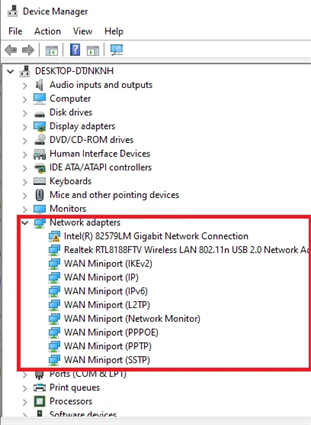
Źródło obrazu: Passfab
Jednym z najważniejszych urządzeń czy zewnętrznych narzędzi bezpośrednio podłączonych do ekranu komputera jest karta graficzna. Odgrywa kluczową rolę w zapewnieniu prawidłowego działania wyświetlacza komputera. W przypadku awarii wewnętrznej lub zewnętrznej karty, ekran systemu Windows 11/10 może stać się czarny.
1. Przejdź do Panelu sterowania komputera.
2.Zlokalizuj Menedżera urządzeń i kliknij go.
3. Wyszukaj karty graficzne i kliknij je.
4. Karty graficzne utworzą rozwijane menu z listą podłączonych wewnętrznych i zewnętrznych kart graficznych.
5.Kliknij prawym przyciskiem myszy kartę graficzną, którą chcesz odinstalować lub usunąć i wybierz odpowiednią opcję z listy rozwijanej.
Rozwiązanie 5: Odinstaluj/usuń problematyczne oprogramowanie
Czasami uszkodzone oprogramowanie lub aplikacja może powodować pewne awarie komputera.
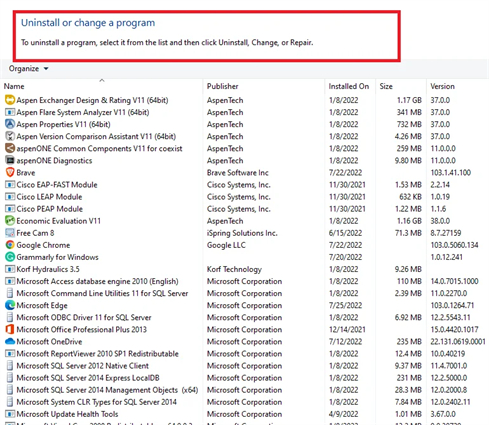
Źródło obrazu: Passfab
1. Uruchom ponownie komputer w trybie awaryjnym.
2. Naciśnij klawisze Windows + R, aby uruchomić polecenie i wpisz appwiz.cpl jako polecenie w oknie dialogowym.
3. Na liście zainstalowanych aplikacji kliknij prawym przyciskiem myszy aplikacje, które chcesz usunąć i wybierz Odinstaluj.
Rozwiązanie 6: Wprowadź drobne zmiany w rejestrze
Niewielka zmiana w rejestrze pomoże również rozwiązać problem, ponieważ pozbędzie się wszystkich wewnętrznych i zewnętrznych problemów ze sprzętem i oprogramowaniem oraz wirusami. Oto jak zoptymalizować rejestr.
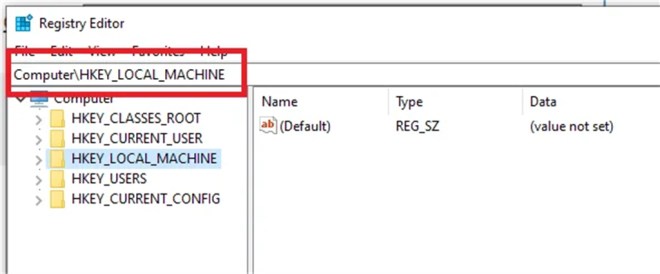
Źródło obrazu: Passfab
1. Uruchom ponownie komputer w trybie awaryjnym.
2. Naciśnij klawisze Windows + R, aby wywołać polecenie Uruchom.
3. Wpisz „Regedit” i naciśnij Enter.
4. W lewym okienku przejdź do następującego klawisza. HKEY_Local_MACHINE\Software\Microsoft\WindowsNT\CurrentVersion\Winlogon.
5. Wystarczy kliknąć katalog Winlogon w lewym menu i dwukrotnie kliknąć wartość Shell.
6. Sprawdź, czy wartość to data explore.exe, a wartość to nazwa Shell.
Rozwiązanie 7: Utwórz nowe konto użytkownika
Jeśli próbowałeś rozwiązać problem, ale nadal nie uzyskałeś żadnych wyników, istnieje duże prawdopodobieństwo, że Twoje konto użytkownika zostało uszkodzone z nieznanych przyczyn. Jedynym sposobem rozwiązania problemu jest utworzenie nowego konta użytkownika na tym samym komputerze.
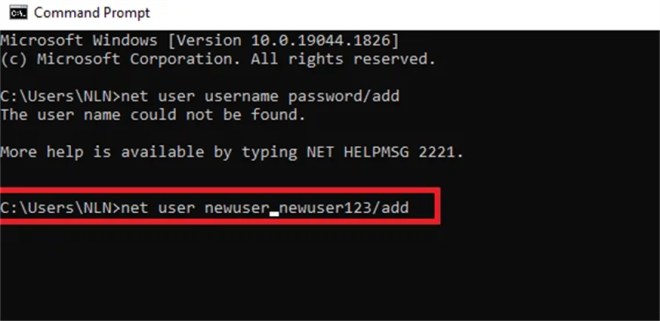
Źródło obrazu: Passfab
1. Uruchom ponownie komputer w trybie awaryjnym.
2. Wyszukaj wiersz polecenia na pasku wyszukiwania i otwórz go.
3. Wpisz hasło/dodaj nazwę użytkownika sieci.
4. Zmień nazwę użytkownika i hasło, jak chcesz.
5. Kliknij „Enter”, aby zapisać zmiany.
Wniosek
Problem – czarny ekran systemu Windows 11/10 to powszechny problem, z którym boryka się większość użytkowników. Może to być spowodowane różnymi problemami w systemie wewnętrznym. Podobnie istnieją różne techniki, których można użyć do rozwiązania problemu.
Dzięki zarządzaniu komputerem PassFab możesz naprawić problem z czarnym ekranem w kilku prostych krokach.
Ponadto zastosowania tego narzędzia nie ograniczają się tylko do rozwiązania tego problemu. Dzięki temu narzędziu otrzymujesz szeroką gamę funkcji i aplikacji, które mogą pomóc w naprawie różnych wewnętrznych i zewnętrznych błędów systemowych.