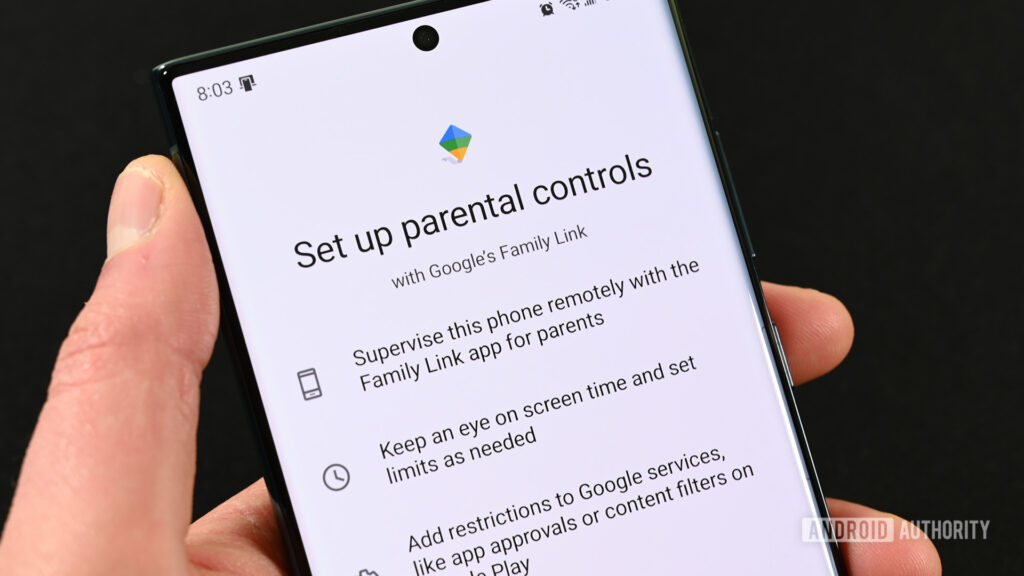Joe Hindy / Android Authority Dzisiejsze dzieci dorastają i mają dostęp do większej liczby urządzeń i informacji niż większość z nas miała w swoich czasach. Jednak ekspozycja na nieograniczone poziomy technologii cyfrowej może mieć konsekwencje dla rozwoju poznawczego dziecka i grozić narażeniem go na nieodpowiednie treści. Smartfony z systemem Android są wyposażone w narzędzia kontroli rodzicielskiej, dzięki którym Twoje dzieci będą z nich bezpiecznie korzystać. W tym przewodniku wyjaśniono, jak działa kontrola rodzicielska na urządzeniach z Androidem i jak skutecznie z niej korzystać.
Czytaj więcej: Najlepsze aplikacje do nauki dla dzieci na Androida
KRÓTKA ODPOWIEDŹ
Będziesz potrzebować konta Google, aby korzystać z kontroli rodzicielskiej na urządzeniu z Androidem, którego używa Twoje dziecko. Pobierz Family Link na oba urządzenia i zaloguj się na swoje konto Google, aby połączyć urządzenia. Jako rodzic możesz ustawić dzienne limity aplikacji, ograniczyć zawartość, monitorować lokalizację dziecka i nie tylko, a wszystko to szczegółowo opisano w tym przewodniku.
KLUCZOWE SEKCJE
Czym jest kontrola rodzicielska na Androidzie?
Jako rodzic całkowicie zrozumiałe jest zaniepokojenie cyfrowymi nawykami rozwijanymi przez dziecko. Pomiędzy cybernękaniem, dezinformacją, zbyt dużą ilością czasu spędzanego online i innymi potencjalnymi szkodami, niezbędne jest zapewnienie dziecku interakcji z tak bezpiecznym środowiskiem online, jak to tylko możliwe. Na szczęście jest wiele rzeczy, które możesz zrobić, aby zapewnić dziecku ochronę. Po wyjęciu z pudełka telefony z Androidem są wyposażone w kilka opcji kontroli rodzicielskiej, od blokowania urządzenia po ograniczanie czasu korzystania z urządzenia. Ponadto dostępne są narzędzia, dzięki którym Twoje dzieci mają dostęp tylko do treści odpowiednich do wieku i nie mogą narażać bezpieczeństwa swoich urządzeń. Podczas pierwszej konfiguracji telefonu dziecka z Androidem możesz skonfigurować jego urządzenie z wbudowaną ochroną rodzicielską Google kontroli o nazwie Family Link. Możesz zainstalować aplikację ze Sklepu Google Play, jeśli Family Link nie jest preinstalowany. Po zainstalowaniu wykonaj poniższe czynności, aby skonfigurować Family Link na urządzeniu dziecka.
Konfigurowanie Family Link
Aby rozpocząć, otwórz plik Ustawienia menu na urządzeniu dziecka i wybierz Cyfrowe dobre samopoczucie i kontrola rodzicielska. Wybierz Kontrola rodzicielska na następnej stronie. Następnie wybierz, że z urządzenia będzie korzystać dziecko lub nastolatek. Następnie wybierz konto Google dziecka i zaloguj się przy użyciu konta, którego chcesz używać do monitorowania urządzenia. Zobaczysz wtedy podsumowanie tego, co możesz, a czego nie możesz robić jako rodzic korzystający z Family Link. Poniżej wyróżniliśmy główne punkty w celach informacyjnych. Wybierz Zgodzić się na dole, aby zakończyć.Co rodzice mogą zobaczyć i zrobić
Zarządzaj urządzeniami lub aplikacjami, na których dziecko ma logować się za pomocą swojego konta Google. Blokuj lub zatwierdzaj aplikacje z Google Play. Zobacz lokalizację nadzorowanego urządzenia dziecka. Ogranicz czas korzystania z urządzenia, monitoruj użycie aplikacji i zdalnie blokuj urządzenia. Ustaw ograniczenia treści dla aplikacji Google
Czego rodzice nie mogą zobaczyć ani zrobić
Zobacz, co jest na ekranie dziecka Zobacz historię wyszukiwania lub przeglądania dziecka Zobacz lub zresetuj hasła do konta Google Czytaj e-maile lub wiadomości dziecka Słuchaj rozmów telefonicznych dziecka
Zapoznanie się z Family Link
Po skonfigurowaniu kontroli rodzicielskiej na urządzeniu dziecka będziesz mieć do dyspozycji kilka opcji w ramach Family Link. Zapoznajmy się z podstawowymi narzędziami. U dołu strony głównej zobaczysz trzy główne sekcje: Najciekawsze, Sterowanie i Lokalizacja. Najciekawsze pokażą Ci ostatnią aktywność na urządzeniu Twojego dziecka, na przykład właśnie zainstalowaną aplikację. Kontrolki zawierają większość mięsa aplikacji, którym zajmiemy się w następnych sekcjach. Wreszcie, Lokalizacje pokażą Ci mapę z aktualną lokalizacją GPS urządzenia Twojego dziecka. Pamiętaj, że wyszukiwarka lokalizacji nie będzie działać, jeśli urządzenie Twojego dziecka jest w trybie offline. Jeśli chodzi o to, z jakich kontroli rodzicielskich możesz skorzystać w pierwszej kolejności, rozważ ustawienie dziennego limitu i przestojów na urządzeniu z Androidem Twojego dziecka. Można je znaleźć w górnej części strony głównej Kontroli. Obie opcje są dość oczywiste; dzienny limit oznacza, jak długo dziecko może korzystać z urządzenia każdego dnia, zanim zostanie ono zablokowane, a przestój określa okres, w którym jego urządzenia są blokowane na noc.
Jak ograniczyć aplikacje na telefonach z Androidem
Po zainstalowaniu Family Link zarówno na urządzeniu swoim, jak i urządzeniu dziecka, możesz ustawić limity czasowe dla określonych aplikacji i całkowicie zablokować aplikacje, z których nie chcesz, aby dziecko korzystało. Ponadto Twoje dziecko będzie przede wszystkim potrzebowało Twojej zgody na instalowanie aplikacji ze sklepu Google Play. Zaczniemy od zatwierdzania aplikacji, a następnie przejdziemy do ograniczania aplikacji.
Zatwierdzanie aplikacji
Twoje dziecko będzie potrzebować Twojej zgody podczas pobierania aplikacji ze Sklepu Google Play. Mogą wysłać Ci wiadomość lub zapytać osobiście. Jeśli zdecydują się osobiście, możesz wprowadzić hasło do konta Google, aby zatwierdzić je na ich telefonie. Jeśli to wiadomość, otrzymasz powiadomienie w aplikacji Family Link, które możesz przejrzeć lub odrzucić. Rodzic może zezwolić dziecku na pobieranie bezpłatnych aplikacji bez zgody podczas pierwszego procesu zatwierdzania. Jednak aplikacje z zakupami w aplikacji nadal będą wymagać pozwolenia. Jeśli obawiasz się, że Twoje dziecko zobaczy nieodpowiednie treści, nie zalecamy swobodnego pobierania bezpłatnych aplikacji, ponieważ wiele bezpłatnych aplikacji społecznościowych zawiera treści dla dorosłych.
Ustawianie limitów aplikacji
Aby ograniczyć korzystanie przez dziecko z niektórych aplikacji, otwórz Family Link i wybierz Limity aplikacji. Możesz zobaczyć, ile czasu Twoje dziecko spędza na każdej aplikacji. Po prostu wybierz aplikację z listy, aby ustawić limit czasowy, zablokować lub zawsze zezwalać. Możesz także wybrać szczegóły aplikacji, aby zobaczyć jej ocenę treści i inne czynniki, takie jak to, czy zawiera reklamy, zakupy w aplikacji lub czy użytkownicy wchodzą w interakcję, aby pomóc Ci w podjęciu decyzji.
Jak ograniczyć zawartość na telefonach z Androidem
Korzystając z Family Link, możesz zarządzać wynikami wyszukiwania, blokować witryny i ograniczać dostęp do treści w aplikacjach Google. Oznacza to, że treści, które ograniczysz, będą dotyczyć tylko sklepu Google Play, YouTube, Google Chrome i wyszukiwarki Google. Na stronie głównej Family Link wybierz Ograniczenia treści. Następnie wybierz aplikację, którą chcesz ograniczyć, i dotknij przełącznika na następnej stronie. Jeśli chcesz ograniczyć treści w aplikacjach innych niż Google, takich jak TikTok lub Instagram, musisz to zrobić w ustawieniach tych aplikacji. Na szczęście większość aplikacji społecznościowych ma własną kontrolę rodzicielską.
Jak ustawić hasło kontroli rodzicielskiej w Google Play
Jeśli udostępniasz swój telefon z Androidem na tablecie swojej rodzinie, w tym dzieciom, możesz ustawić hasło kontroli rodzicielskiej, aby uniemożliwić kupowanie treści na podstawie poziomu dojrzałości. Innymi słowy, użytkownicy będą musieli wprowadzić ustawiony przez Ciebie kod PIN, aby pobrać aplikacje, filmy lub książki, których wiek przekracza ustawiony wiek. W sklepie Google Play dotknij ikony swojego profilu w prawym górnym rogu i wybierz Ustawienia z wyskakującego okienka. Następnie wybierz Rodzina -> Kontrola rodzicielska. Po włączeniu zostaniesz poproszony o utworzenie unikalnego kodu PIN. Upewnij się, że zachowujesz ten kod jako prywatny; w przeciwnym razie mija się to z celem posiadania jednego. Następnie możesz wybrać różne kategorie produktów i wybrać oceny dojrzałości, które Twoim zdaniem są odpowiednie dla każdej z nich. Możesz je również dostosować w dowolnym momencie.


Często zadawane pytania
Czy system Android ma tryb dziecięcy? Na telefonach z systemem Android nie ma określonego trybu dziecięcego, ale korzystanie z Family Link umożliwia wykonanie większości podstawowych funkcji kontroli rodzicielskiej. Na tabletach z systemem Android firma Google uruchomiła nową funkcję Kids Space, która udostępnia treści odpowiednie dla dzieci. Czy warto przyjrzeć się aplikacjom do kontroli rodzicielskiej innych firm? Która skórka Androida jest najlepsza dla dzieci? Kid’s Shell to jedna z najpopularniejszych skórek Androida, dzięki której rodzice mogą stworzyć bezpieczną strefę na swoich urządzeniach z Androidem dla swoich dzieci. Uwagi