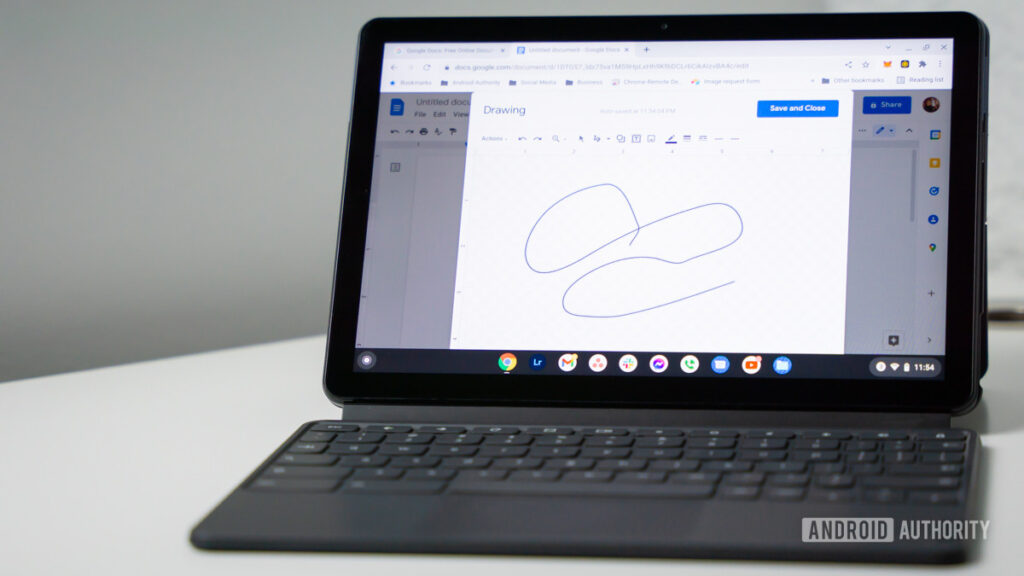Edgar Cervantes / Android AuthorityTworzenie osi czasu w Dokumentach Google to świetny sposób na zaprezentowanie ważnych wydarzeń w sposób, który pozwoli Ci przedstawić punkt. Każde wydarzenie może mieć miejsce w innym momencie, chociaż granice są ustalane przez punkt początkowy i punkt końcowy osi czasu. W szkole terminy są zawsze ważne w przypadku projektów historycznych i demonstracji. Przyjrzyjmy się, jak utworzyć oś czasu w Dokumentach Google.
Czytaj więcej: Jak dodać obramowanie w Dokumentach Google
SZYBKA ODPOWIEDŹ
Aby utworzyć oś czasu w Dokumentach Google, kliknij Wstawić → Rysunek → + Nowość. Utwórz oś czasu za pomocą narzędzia do rysowania, a następnie naciśnij Zapisz i zamknij aby wstawić oś czasu do dokumentu Google.
SKOK DO KLUCZOWYCH SEKCJI
 Curtis Joe / Android Authority
Curtis Joe / Android Authority
Dodawanie podstawy osi czasu
Po utworzeniu krajobrazu Dokumentów Google otwórz narzędzie do rysowania. Zrób to, klikając Wstawić → Rysunek → + Nowość. Curtis Joe / Android AuthorityKliknij Wybierz linię. To jest przycisk obok przycisku Linia, który wygląda jak strzałka skierowana w dół.
Curtis Joe / Android AuthorityKliknij Wybierz linię. To jest przycisk obok przycisku Linia, który wygląda jak strzałka skierowana w dół. Curtis Joe / Android AuthorityW kolejnym menu rozwijanym kliknij Strzałka.
Curtis Joe / Android AuthorityW kolejnym menu rozwijanym kliknij Strzałka. Curtis Joe / Android AuthorityKliknij myszką i przeciągnij prostą linię przez obszar rysowania. Użyj wzoru w kratkę z tyłu, aby upewnić się, że rysunek jest prosty.
Curtis Joe / Android AuthorityKliknij myszką i przeciągnij prostą linię przez obszar rysowania. Użyj wzoru w kratkę z tyłu, aby upewnić się, że rysunek jest prosty. Curtis Joe / Android AuthorityKliknij Początek linii w górnym pasku narzędzi. Z kolejnego menu rozwijanego wybierz grot strzałki, który pasuje do tego na końcu rysunku.
Curtis Joe / Android AuthorityKliknij Początek linii w górnym pasku narzędzi. Z kolejnego menu rozwijanego wybierz grot strzałki, który pasuje do tego na końcu rysunku. Curtis Joe / Android AuthorityKliknij Grubość linii przycisk, aby zmienić grubość linii.
Curtis Joe / Android AuthorityKliknij Grubość linii przycisk, aby zmienić grubość linii. Curtis Joe / Android Authority
Curtis Joe / Android Authority
Dodawanie wpisów na osi czasu
Dodaj swoje wpisy na osi czasu jako pola tekstowe na osi czasu. Kliknij Pole tekstowe na górnym pasku narzędzi, a następnie kliknij w miejscu, w którym chcesz, aby Twój wpis pojawił się nad lub pod osią czasu. Curtis Joe / Android AuthorityMożesz dodać obramowanie wokół wpisów na osi czasu, klikając przycisk Granica waga w górnym pasku narzędzi.
Curtis Joe / Android AuthorityMożesz dodać obramowanie wokół wpisów na osi czasu, klikając przycisk Granica waga w górnym pasku narzędzi. Curtis Joe / Android AuthorityPołącz swoje wpisy z osią czasu. Aby to zrobić, wróć do Wybierz linię i wybierz Linia. Następnie narysuj prostą pionową linię od osi czasu do pola tekstowego.
Curtis Joe / Android AuthorityPołącz swoje wpisy z osią czasu. Aby to zrobić, wróć do Wybierz linię i wybierz Linia. Następnie narysuj prostą pionową linię od osi czasu do pola tekstowego. Curtis Joe / Android AuthorityWprowadź wszystkie pozostałe wpisy. Możesz to zrobić, kopiując pierwsze pole tekstowe i linię łączącą, a następnie rozprowadzając je w pozostałej części osi czasu. Zastąp skopiowany tekst odpowiednimi wpisami w każdym z pól.
Curtis Joe / Android AuthorityWprowadź wszystkie pozostałe wpisy. Możesz to zrobić, kopiując pierwsze pole tekstowe i linię łączącą, a następnie rozprowadzając je w pozostałej części osi czasu. Zastąp skopiowany tekst odpowiednimi wpisami w każdym z pól. Curtis Joe / Android Authority
Curtis Joe / Android Authority
Formatowanie dat
Istnieje kilka sposobów formatowania dat. Pierwszym z nich jest umieszczenie ich po przeciwnej stronie osi czasu od wpisów. Aby to zrobić w ten sposób, po prostu dodaj pole tekstowe po przeciwnej stronie osi czasu do każdego wpisu, a następnie wpisz odpowiednie wartości lub daty. Curtis Joe / Android AuthorityAlternatywnie możesz po prostu dodać daty w każdym z wpisów w polu tekstowym.
Curtis Joe / Android AuthorityAlternatywnie możesz po prostu dodać daty w każdym z wpisów w polu tekstowym. Curtis Joe / Android Authority
Curtis Joe / Android Authority
Dodawanie osi czasu do dokumentu Google
Kiedy skończysz, będziesz chciał dodać swoją oś czasu do swojego Dokumentu Google. Aby to zrobić, kliknij niebieski Zapisz i zamknij w prawym górnym rogu. Curtis Joe / Android Authority Wszystkie daty przedstawione na tym obrazie są zmyślone.
Curtis Joe / Android Authority Wszystkie daty przedstawione na tym obrazie są zmyślone.
Jak zrobić oś czasu w Dokumentach Google (Lucidchart)
Jest inny sposób na stworzenie osi czasu w Dokumentach Google. Będzie to użycie dodatku innej firmy o nazwie Lucidchart. Aby dodać Lucidchart do swojego konta, kliknij Dodatki → Pobierz dodatki. Curtis Joe / Android AuthorityPoszukaj „Lucidchart Diagrams”, a następnie zainstaluj ten dodatek.
Curtis Joe / Android AuthorityPoszukaj „Lucidchart Diagrams”, a następnie zainstaluj ten dodatek. Curtis Joe / Android AuthorityWróć do Google Doc i poszukaj panelu bocznego Lucidchart. Kliknij Zaloguj się przez Google.
Curtis Joe / Android AuthorityWróć do Google Doc i poszukaj panelu bocznego Lucidchart. Kliknij Zaloguj się przez Google. Curtis Joe / Android AuthorityPrzejdź przez ten proces, a następnie zezwól Lucidchart na dostęp do Twojego konta.
Curtis Joe / Android AuthorityPrzejdź przez ten proces, a następnie zezwól Lucidchart na dostęp do Twojego konta. Curtis Joe / Android Authority Teraz, gdy Lucidchart Diagrams jest otwarty na bocznym panelu, kliknij pomarańczowe kółko z plusem pośrodku. Ten przycisk pojawi się na dole i otworzy Utwórz nowy diagram menu.
Curtis Joe / Android Authority Teraz, gdy Lucidchart Diagrams jest otwarty na bocznym panelu, kliknij pomarańczowe kółko z plusem pośrodku. Ten przycisk pojawi się na dole i otworzy Utwórz nowy diagram menu. Curtis Joe / Android AuthorityW dostępnych szablonach kliknij Pusty.
Curtis Joe / Android AuthorityW dostępnych szablonach kliknij Pusty. Curtis Joe / Android AuthorityZostaniesz przekierowany do nowej zakładki, gdzie tworzysz swoją oś czasu w Lucidchart. Jeśli chodzi o narzędzia, użyliśmy następujących elementów, aby utworzyć bardzo podobną oś czasu do tej utworzonej za pomocą narzędzia do rysowania: Linia (i punkt końcowy, aby utworzyć strzałki na obu końcach) Reguła pionowa bloku tekstu
Curtis Joe / Android AuthorityZostaniesz przekierowany do nowej zakładki, gdzie tworzysz swoją oś czasu w Lucidchart. Jeśli chodzi o narzędzia, użyliśmy następujących elementów, aby utworzyć bardzo podobną oś czasu do tej utworzonej za pomocą narzędzia do rysowania: Linia (i punkt końcowy, aby utworzyć strzałki na obu końcach) Reguła pionowa bloku tekstu
 Curtis Joe / Android AuthorityGdy oś czasu będzie gotowa, zapisz dokument. Zrób to, klikając Plik → Zapisać w Lucidchart.
Curtis Joe / Android AuthorityGdy oś czasu będzie gotowa, zapisz dokument. Zrób to, klikając Plik → Zapisać w Lucidchart. Curtis Joe / Android AuthorityPo wyświetleniu monitu zmień nazwę dokumentu, a następnie wróć do Dokumentów Google.
Curtis Joe / Android AuthorityPo wyświetleniu monitu zmień nazwę dokumentu, a następnie wróć do Dokumentów Google. Curtis Joe / Android AuthorityNa karcie Lucidchart w Dokumentach Google zobaczysz swoją nową oś czasu. Kliknij go, aby wstawić go do swojego Dokumentu Google.
Curtis Joe / Android AuthorityNa karcie Lucidchart w Dokumentach Google zobaczysz swoją nową oś czasu. Kliknij go, aby wstawić go do swojego Dokumentu Google. Curtis Joe / Android Authority Oś czasu Lucidchart, którą utworzyłeś, pojawi się jako obraz, który możesz przeciągać i zmieniać położenie, jak chcesz.
Curtis Joe / Android Authority Oś czasu Lucidchart, którą utworzyłeś, pojawi się jako obraz, który możesz przeciągać i zmieniać położenie, jak chcesz. Curtis Joe / Android AuthorityCzy w Dokumentach Google jest szablon osi czasu?Tam nie ma. Aby utworzyć oś czasu w Dokumentach Google, musisz użyć narzędzia do rysowania lub Lucidchart.Jak utworzyć oś czasu historii w Dokumentach Google?Użyj narzędzia do rysowania lub Lucidchart, aby utworzyć oś czasu. Dla każdego punktu na osi czasu dodaj datę obok wydarzenia, które oznacza, lub po przeciwnej stronie osi czasu. Uwagi
Curtis Joe / Android AuthorityCzy w Dokumentach Google jest szablon osi czasu?Tam nie ma. Aby utworzyć oś czasu w Dokumentach Google, musisz użyć narzędzia do rysowania lub Lucidchart.Jak utworzyć oś czasu historii w Dokumentach Google?Użyj narzędzia do rysowania lub Lucidchart, aby utworzyć oś czasu. Dla każdego punktu na osi czasu dodaj datę obok wydarzenia, które oznacza, lub po przeciwnej stronie osi czasu. Uwagi