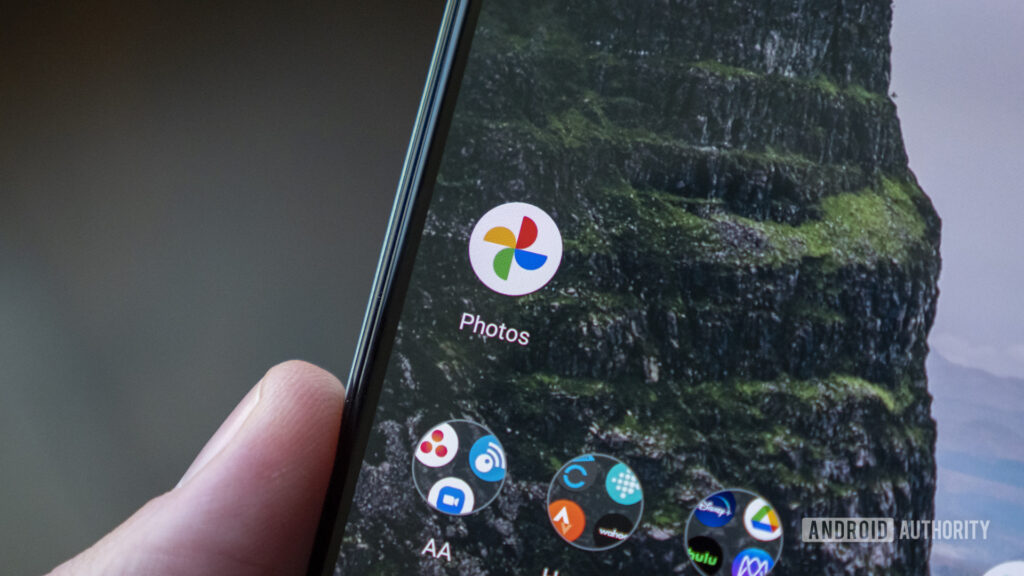Po przesłaniu treści na swoje konto możesz udostępniać je innym za pośrednictwem Zdjęć Google. Proces jest szybki i łatwy; jednak w Zdjęciach Google dostępnych jest kilka bardziej niszowych opcji, które są przydatne tylko w określonych sytuacjach. Może to być mylące, więc szybko wyjaśnijmy, jak zacząć udostępniać swoje zdjęcia i filmy w Zdjęciach Google.
CZYTAJ WIĘCEJ: Jak przesyłać zdjęcia do Zdjęć Google
KRÓTKA ODPOWIEDŹ
Aby udostępniać zdjęcia i filmy ze Zdjęć Google na Androida i iOS, otwórz aplikację mobilną Zdjęcia Google. Naciśnij i przytrzymaj dowolny obraz lub film, który chcesz udostępnić, a następnie naciśnij Dzielić w prawym górnym rogu. Aby udostępniać zdjęcia i filmy ze Zdjęć Google na komputerze, przejdź do strony internetowej Zdjęć Google w przeglądarce. Wybierz dowolne zdjęcie lub film, który chcesz udostępnić, najeżdżając na nie myszą i klikając znacznik wyboru. Wybierz Dzielić w prawym górnym rogu.
KLUCZOWE SEKCJE
Zdjęcia Google bardzo ułatwiają udostępnianie pojedynczych lub wielu zdjęć i filmów jednocześnie. Ponieważ nie musisz przenosić dużej ilości plików na komputerze, a cała zawartość, z którą będziesz pracować, znajduje się w chmurze, proces udostępniania plików jest szybki i może pokonywać duże odległości.
Jak udostępniać zdjęcia i filmy (Android i iOS)
Najbardziej naturalnym sposobem udostępniania zdjęć i filmów jest bezpośrednie korzystanie z urządzenia mobilnego. Często możesz otworzyć aplikację społecznościową, taką jak Instagram, a następnie udostępnić swoje zdjęcie lub wideo z tego miejsca. Jeśli jednak chcesz udostępnić określone zdjęcia określonym osobom, zawsze możesz przejść do Zdjęć Google i udostępniać zdjęcia i filmy w ten sposób.Aby rozpocząć, otwórz aplikację mobilną Zdjęcia Google na urządzeniu mobilnym z Androidem lub iOS. Naciśnij i przytrzymaj (naciśnij i przytrzymaj) dowolne zdjęcie lub wideo, które chcesz udostępnić; to go wybierze. Jeśli chcesz wybrać więcej niż jedno zdjęcie lub film, możesz przejść do tego, co chcesz udostępnić na tym ekranie.Curtis Joe / Android AuthorityGdy będziesz gotowy, aby kontynuować, naciśnij Dzielić w prawym górnym rogu aplikacji, aby otworzyć Udostępnij menu. Curtis Joe / Android AuthorityMenu Udostępnij podzielone jest na dwie sekcje: Wyślij w Zdjęciach Google oraz Udostępnij w aplikacjach.
Curtis Joe / Android AuthorityMenu Udostępnij podzielone jest na dwie sekcje: Wyślij w Zdjęciach Google oraz Udostępnij w aplikacjach.
Wyślij w Zdjęciach Google
Ta pierwsza sekcja jest poświęcona osobom z Twojej listy Kontaktów Google, które mają konta Google i mogą uzyskać dostęp do Zdjęć Google z własnej woli.Jeśli zdecydujesz się Wyślij w Zdjęciach Google, otworzysz nową rozmowę, wysyłając adresatowi (odbiorcom) cokolwiek wybrałeś. Pomyśl o tym prawie jak o wejściu na Facebook Messengera i rozpoczęciu z kimś nowego czatu. Masz możliwość utworzenia grupy i wysyłania zdjęć i filmów bezpośrednio do wielu osób za pomocą Nowa grupalub możesz wybrać dowolnego pojedynczego odbiorcę w kontaktach Google. Otrzymają oni wiadomość e-mail z informacją „[your name] wspólny [the content you selected] z Tobą.” Na przykład, jeśli udostępnię jedno zdjęcie znajomemu, zobaczy komunikat „Curtis Joe wspólny zdjęcie z Tobą.” Curtis Joe / Android AuthorityPod wiadomością pojawi się przycisk, który można kliknąć, aby zobaczyć udostępnione treści na stronie konwersacji w stylu Messengera.
Curtis Joe / Android AuthorityPod wiadomością pojawi się przycisk, który można kliknąć, aby zobaczyć udostępnione treści na stronie konwersacji w stylu Messengera. Curtis Joe / Android AuthorityAlternatywnie mogą otworzyć aplikację Zdjęcia Google i dotknąć Dzielenie się zakładka na dole, gdzie mogą zobaczyć, co zostało udostępnione. Działa to podobnie do czatu lub rozmowy na czacie, a także możesz tutaj usunąć wszystkie udostępnione obrazy.
Curtis Joe / Android AuthorityAlternatywnie mogą otworzyć aplikację Zdjęcia Google i dotknąć Dzielenie się zakładka na dole, gdzie mogą zobaczyć, co zostało udostępnione. Działa to podobnie do czatu lub rozmowy na czacie, a także możesz tutaj usunąć wszystkie udostępnione obrazy.
Udostępnij w aplikacjach
 Curtis Joe / Android AuthorityUdostępnij w aplikacjach zajmuje dolną część menu Udostępnij i ma najbardziej uniwersalne zastosowanie. Tutaj możesz utworzyć link do swojego obrazu, dotykając Utwórz link. Możesz udostępnić ten link każdemu, a niezależnie od tego, czy ma konto Google, będzie mógł zobaczyć wybrane przez Ciebie treści. Możesz także udostępniać swoje zdjęcia i filmy bezpośrednio w innych aplikacjach społecznościowych. Obejmuje to Instagram, WhatsApp, Twitter, Facebook i inne. Możesz nawet wysyłać zdjęcia i filmy ze Zdjęć Google do bezpośrednich wiadomości innych osób w innych aplikacjach społecznościowych z tego miejsca.
Curtis Joe / Android AuthorityUdostępnij w aplikacjach zajmuje dolną część menu Udostępnij i ma najbardziej uniwersalne zastosowanie. Tutaj możesz utworzyć link do swojego obrazu, dotykając Utwórz link. Możesz udostępnić ten link każdemu, a niezależnie od tego, czy ma konto Google, będzie mógł zobaczyć wybrane przez Ciebie treści. Możesz także udostępniać swoje zdjęcia i filmy bezpośrednio w innych aplikacjach społecznościowych. Obejmuje to Instagram, WhatsApp, Twitter, Facebook i inne. Możesz nawet wysyłać zdjęcia i filmy ze Zdjęć Google do bezpośrednich wiadomości innych osób w innych aplikacjach społecznościowych z tego miejsca.
Jak udostępniać zdjęcia i filmy z komputera
Jeśli nie masz pod ręką telefonu, zawsze możesz udostępniać zdjęcia i filmy z witryny Zdjęć Google. Aby to zrobić, otwórz przeglądarkę na komputerze i przejdź do witryny Zdjęć Google. Najedź myszą na zdjęcie lub film, który chcesz udostępnić. W lewym górnym rogu pojawi się szary znacznik wyboru; kliknij, aby zmienił kolor na niebieski i Wybierz ten kawałek treści. Zrób to samo dla wszystkich innych zdjęć i filmów, które chcesz udostępnić, aby wybrać je wszystkie jednocześnie. Curtis Joe / Android AuthorityPo wybraniu wszystkiego, co chcesz udostępnić, naciśnij Dzielić w prawym górnym rogu. To otworzy Udostępnij menu.
Curtis Joe / Android AuthorityPo wybraniu wszystkiego, co chcesz udostępnić, naciśnij Dzielić w prawym górnym rogu. To otworzy Udostępnij menu. Curtis Joe / Android AuthorityW tym miejscu środowisko pulpitu różni się od udostępniania w aplikacji.Wyślij w Zdjęciach Google jest prawie taki sam; możesz wybrać Nowa grupa wysyłać wybrane zdjęcia i filmy do wielu osób lub wysyłać je bezpośrednio do poszczególnych osób. Na dole masz jednak tylko trzy opcje: Utwórz link, Facebookoraz Świergot.Wybierz metodę, która najlepiej pasuje do Twojej sytuacji, aby udostępniać wybrane zdjęcia i filmy ze Zdjęć Google na komputerze.
Curtis Joe / Android AuthorityW tym miejscu środowisko pulpitu różni się od udostępniania w aplikacji.Wyślij w Zdjęciach Google jest prawie taki sam; możesz wybrać Nowa grupa wysyłać wybrane zdjęcia i filmy do wielu osób lub wysyłać je bezpośrednio do poszczególnych osób. Na dole masz jednak tylko trzy opcje: Utwórz link, Facebookoraz Świergot.Wybierz metodę, która najlepiej pasuje do Twojej sytuacji, aby udostępniać wybrane zdjęcia i filmy ze Zdjęć Google na komputerze.
Jak zarządzać udostępnionymi zdjęciami i filmami (aplikacja mobilna)
Jak wspomniano wcześniej, możesz udostępniać treści ze Zdjęć Google bezpośrednio innym osobom. Aby zobaczyć udostępniane treści i komu je udostępniasz, dotknij Dzielenie się w aplikacji mobilnej Zdjęcia Google na Androida lub iOS.Wybierz tę rozmowę, dotykając nazwy odbiorcy lub grupy, aby zarządzać udostępnionymi treściami w dowolnej rozmowie. Alternatywnie, jeśli udostępniłeś go za pomocą linku, może pojawić się jako data udostępnienia. Możesz to również wybrać. Curtis Joe / Android AuthorityDotknij dowolnego zdjęcia lub filmu w tej rozmowie, aby nim zarządzać. Możesz go usunąć, wybierając Usunąć lub Usuń z albumu
Curtis Joe / Android AuthorityDotknij dowolnego zdjęcia lub filmu w tej rozmowie, aby nim zarządzać. Możesz go usunąć, wybierając Usunąć lub Usuń z albumu
Możesz wybrać Użyj jako okładki albumu
Możesz Ściągnij treść I więcej.
Jak zarządzać udostępnionymi zdjęciami i filmami (strona internetowa)
 Curtis Joe / Android AuthorityWejdź na stronę Google Photos i kliknij Dzielenie się aby zarządzać udostępnionymi zdjęciami i filmami. Możesz wybrać dowolną rozmowę, która się tutaj pojawi, aby zarządzać udostępnionymi obrazami lub filmami. Obejmuje to usunięcie zdjęcia lub filmu, uczynienie go okładką albumu i nie tylko.
Curtis Joe / Android AuthorityWejdź na stronę Google Photos i kliknij Dzielenie się aby zarządzać udostępnionymi zdjęciami i filmami. Możesz wybrać dowolną rozmowę, która się tutaj pojawi, aby zarządzać udostępnionymi obrazami lub filmami. Obejmuje to usunięcie zdjęcia lub filmu, uczynienie go okładką albumu i nie tylko.
Co to jest „dzielenie się partnerami” i jak je skonfigurować?
 Curtis Joe / Android AuthorityGoogle umożliwia udostępnianie zdjęć partnerowi poprzez „udostępnianie partnerom”. Ten przycisk pojawia się w lewym dolnym rogu po przejściu do Dzielenie się w Zdjęciach Google. Dzięki temu możesz udostępniać duże grupy zdjęć — nawet wszystko, jeśli sobie tego życzysz — wybranym osobom.
Curtis Joe / Android AuthorityGoogle umożliwia udostępnianie zdjęć partnerowi poprzez „udostępnianie partnerom”. Ten przycisk pojawia się w lewym dolnym rogu po przejściu do Dzielenie się w Zdjęciach Google. Dzięki temu możesz udostępniać duże grupy zdjęć — nawet wszystko, jeśli sobie tego życzysz — wybranym osobom. Curtis Joe / Android AuthorityPierwszym krokiem jest Wybierz swojego partnera. Po kliknięciu Zaczynaj przycisk, otrzymasz listę innych kontaktów Google. Wybierz swojego partnera z listy, aby kontynuować.
Curtis Joe / Android AuthorityPierwszym krokiem jest Wybierz swojego partnera. Po kliknięciu Zaczynaj przycisk, otrzymasz listę innych kontaktów Google. Wybierz swojego partnera z listy, aby kontynuować. Curtis Joe / Android Authority Następnie musisz wybrać, do czego chcesz przyznać dostęp swojemu partnerowi. To zawiera Wszystkie zdjęcia lub Zdjęcia konkretnych osób. Możesz także wybrać, jak daleko wstecz chcesz się cofnąć, jeśli chodzi o daty zdjęć, które chcesz udostępnić.
Curtis Joe / Android Authority Następnie musisz wybrać, do czego chcesz przyznać dostęp swojemu partnerowi. To zawiera Wszystkie zdjęcia lub Zdjęcia konkretnych osób. Możesz także wybrać, jak daleko wstecz chcesz się cofnąć, jeśli chodzi o daty zdjęć, które chcesz udostępnić. Curtis Joe / Android AuthorityNa koniec wybierz Wyślij zaproszenie na Potwierdzać ekran do zakończenia.
Curtis Joe / Android AuthorityNa koniec wybierz Wyślij zaproszenie na Potwierdzać ekran do zakończenia. Curtis Joe / Android AuthorityCzy możesz komukolwiek udostępniać Zdjęcia Google? Tak! Możesz wybrać Skopiuj link udostępniać swoje zdjęcia i filmy jako łącze każdemu. Jak udostępnić wszystkie moje Zdjęcia Google? Możesz skonfigurować „udostępnianie partnerom”, aby udostępniać wszystko dowolnej osobie. Nie widzę udostępnionych Zdjęć Google! Jak mogę je zobaczyć? Przejdź do Dzielenie się w witrynie Zdjęć Google lub w aplikacji mobilnej. Jeśli udostępniono Ci zdjęcia i filmy, tutaj się pojawią. Uwagi
Curtis Joe / Android AuthorityCzy możesz komukolwiek udostępniać Zdjęcia Google? Tak! Możesz wybrać Skopiuj link udostępniać swoje zdjęcia i filmy jako łącze każdemu. Jak udostępnić wszystkie moje Zdjęcia Google? Możesz skonfigurować „udostępnianie partnerom”, aby udostępniać wszystko dowolnej osobie. Nie widzę udostępnionych Zdjęć Google! Jak mogę je zobaczyć? Przejdź do Dzielenie się w witrynie Zdjęć Google lub w aplikacji mobilnej. Jeśli udostępniono Ci zdjęcia i filmy, tutaj się pojawią. Uwagi