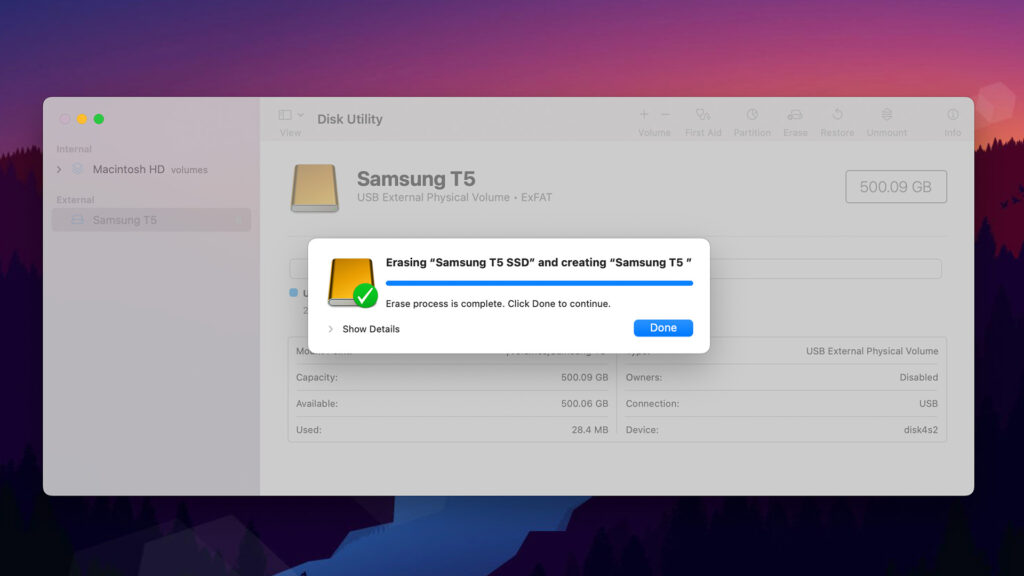Zewnętrzne dyski twarde to bardzo przydatne narzędzia. Możesz ich używać do tworzenia kopii zapasowych ważnych plików, a nawet instalowania na nich aplikacji do użytku przenośnego. Ludzie używają ich cały czas z różnych powodów. Dlatego powinieneś nauczyć się formatować i partycjonować jeden na wypadek, gdyby zajdzie taka potrzeba. Oto, jak sformatować zewnętrzny dysk twardy na komputerze Mac, a my również pokażemy, jak go podzielić.
Przeczytaj także: Co to jest Apple Time Machine i jak z niego korzystać
SZYBKA ODPOWIEDŹ
Aby sformatować zewnętrzny dysk twardy w komputerze Mac, podłącz dysk twardy do komputera. Następnie otwórz Narzędzie dyskowe za pomocą Findera. W górnej części okna kliknij Usuwać przycisk. Postępuj zgodnie z instrukcjami, nazwij swój dysk twardy i wybierz format. Kliknij Usuwać ponownie, aby sformatować.
SKOK DO KLUCZOWYCH SEKCJI
Jak sformatować zewnętrzny dysk twardy w systemie macOS
Joe Hindy / Android Authority Najłatwiejszą metodą sformatowania zewnętrznego dysku twardego w systemie macOS jest użycie wbudowanego Narzędzia dyskowego. Niektóre aplikacje innych firm mogą to zrobić, ale jest to najłatwiejsza metoda. Jest również bezpłatny i już masz go na komputerze Mac. Podłącz dysk twardy, który chcesz sformatować. otwarty Znalazcai wpisz Narzędzie dyskowe w polu wyszukiwania. Kliknij dwukrotnie, aby otworzyć. W aplikacji Narzędzie dyskowe kliknij nazwę dysku twardego na lewym marginesie. W górnej części okna kliknij Usuwać przycisk. Nazwij swój dysk, a następnie dotknij Format skrzynka. Posługiwać się APFS jeśli używasz dysku twardego tylko z komputerami z systemem macOS. Posługiwać się ExFat jeśli zamierzasz używać dysku z innymi systemami operacyjnymi. Jedynym zastosowaniem Rozszerzony macOS jeśli potrzebujesz wstecznej kompatybilności ze znacznie starszymi komputerami Mac. Po wybraniu formatu i nazwaniu dysku dotknij przycisku Usuwać przycisk. Otóż to. Gdy system zakończy przetwarzanie, będziesz mieć pusty dysk twardy, tak jak po wyjęciu go z pudełka po raz pierwszy.
Jak podzielić zewnętrzny dysk twardy na macOS
 Joe Hindy / Android Authority Partycjonowanie dysku twardego jest bardzo podobnym procesem do formatowania zewnętrznego dysku twardego. Daje to wiele tomów do zabawy. Jednak zalecamy to tylko wtedy, gdy zamierzasz używać go z Time Machine jako dysku kopii zapasowej lub chcesz użyć części zewnętrznego dysku twardego do uruchomienia systemu operacyjnego. Nie ma innego powodu do partycjonowania zewnętrznego dysku twardego. Ponadto, jeśli zamierzasz używać zewnętrznego dysku twardego do uruchamiania systemu Windows, Apple zdecydowanie zaleca użycie Boot Camp do podzielenia dysku na partycje zamiast funkcji Disk Utility. Podłącz dysk, który chcesz podzielić. Upewnij się, że jest sformatowany tak, aby APFS. Możesz użyć innych formatów, ale trochę się to kręci. otwarty Znalazca i typ Narzędzie dyskowe w pasku wyszukiwania. Podwójne kliknięcie Narzędzie dyskowe kiedy wyskakuje. Wybierz swój zewnętrzny dysk twardy na lewym marginesie. U góry ekranu kliknij Przegroda przycisk. Na następnym ekranie kliknij Format pole i przełącz go na APFS. Następnie kliknij + (plus) przycisk pod grafiką kołową, aby utworzyć nową partycję. W wyskakującym okienku narzędzie zapyta, czy chcesz utworzyć całą partycję, czy tylko dodatkowy wolumin. Kliknij Dodaj partycję opcja. Nadaj nowej partycji nazwę, a następnie wybierz format. Bardzo mocno zaleca się stosowanie APFS. Czasami używanie innych formatów powoduje bałagan na dysku twardym. Za pomocą suwaka na grafice kołowej zmieniaj rozmiar, aż partycja będzie tak duża, jak chcesz. Suwak znajduje się tuż nad +/- guziki. Narzędzie dyskowe domyślnie dzieli przestrzeń na pół. Po zakończeniu naciśnij Stosować. Powinno pojawić się wyskakujące okienko. Po prostu kliknij Przegroda kontynuować.
Joe Hindy / Android Authority Partycjonowanie dysku twardego jest bardzo podobnym procesem do formatowania zewnętrznego dysku twardego. Daje to wiele tomów do zabawy. Jednak zalecamy to tylko wtedy, gdy zamierzasz używać go z Time Machine jako dysku kopii zapasowej lub chcesz użyć części zewnętrznego dysku twardego do uruchomienia systemu operacyjnego. Nie ma innego powodu do partycjonowania zewnętrznego dysku twardego. Ponadto, jeśli zamierzasz używać zewnętrznego dysku twardego do uruchamiania systemu Windows, Apple zdecydowanie zaleca użycie Boot Camp do podzielenia dysku na partycje zamiast funkcji Disk Utility. Podłącz dysk, który chcesz podzielić. Upewnij się, że jest sformatowany tak, aby APFS. Możesz użyć innych formatów, ale trochę się to kręci. otwarty Znalazca i typ Narzędzie dyskowe w pasku wyszukiwania. Podwójne kliknięcie Narzędzie dyskowe kiedy wyskakuje. Wybierz swój zewnętrzny dysk twardy na lewym marginesie. U góry ekranu kliknij Przegroda przycisk. Na następnym ekranie kliknij Format pole i przełącz go na APFS. Następnie kliknij + (plus) przycisk pod grafiką kołową, aby utworzyć nową partycję. W wyskakującym okienku narzędzie zapyta, czy chcesz utworzyć całą partycję, czy tylko dodatkowy wolumin. Kliknij Dodaj partycję opcja. Nadaj nowej partycji nazwę, a następnie wybierz format. Bardzo mocno zaleca się stosowanie APFS. Czasami używanie innych formatów powoduje bałagan na dysku twardym. Za pomocą suwaka na grafice kołowej zmieniaj rozmiar, aż partycja będzie tak duża, jak chcesz. Suwak znajduje się tuż nad +/- guziki. Narzędzie dyskowe domyślnie dzieli przestrzeń na pół. Po zakończeniu naciśnij Stosować. Powinno pojawić się wyskakujące okienko. Po prostu kliknij Przegroda kontynuować.
Notatka — Partycjonowanie dysku spowoduje również jego ponowne sformatowanie. Przed partycjonowaniem należy wykonać kopię zapasową lub usunąć wszelkie ważne dane.
Aby usunąć partycje — Wróć do ekranu partycji, wybierz partycję, którą chcesz usunąć, i naciśnij – (minus) przycisk. Hit zastosować, gdy skończysz. Spowoduje to sformatowanie dysku bez partycji. I to wszystko. Gdy skończysz, będziesz mieć wiele partycji, z którymi możesz pracować.
Jak dodać woluminy do zewnętrznego dysku twardego
 Joe Hindy / Android AuthorityDodawanie woluminów ma w większości przypadków o wiele więcej sensu niż partycjonowanie zewnętrznego dysku twardego. Wolumin działa jak partycja, ale działa nieco inaczej. Najłatwiejszym sposobem porównania jest pokazanie, jak to działa. Kiedy dzielisz dysk twardy o pojemności 500 GB na pół, otrzymujesz dwie partycje o pojemności 250 GB. Każda partycja jest samodzielna i nie może wykorzystywać miejsca na drugiej partycji. Gdy tworzysz drugi wolumin, oba woluminy mają dostęp do całej przestrzeni o wartości 500 GB, ale nadal są wyświetlane na pulpicie jako dwie różne rzeczy. Partycje są dobre do tworzenia kopii zapasowych Time Machine i uruchamiania z systemu operacyjnego. Woluminy są lepsze do przechowywania danych. W każdym razie poniżej opisano, jak dodać wolumin do zewnętrznego dysku twardego. Zalecamy używanie woluminów zamiast partycji, ponieważ w takim przypadku trudniej jest zepsuć i łatwiej naprawić. Podłącz zewnętrzny dysk twardy do komputera. Upewnij się, że jest sformatowany do APFS. otwarty Narzędzie dyskowe poprzez Znalazca. Odwołaj się do innych sekcji, jeśli masz problemy. Po otwarciu kliknij zewnętrzny dysk twardy na lewym marginesie. W górnej części okna dotknij Przegroda przycisk. Stuknij w + (plus) przycisk pod grafiką kołową. Pojawi się wyskakujące okienko z pytaniem, czy chcesz utworzyć wolumin, czy partycję. Kliknij Dodaj głośność przycisk. Pojawi się kolejne wyskakujące okienko. Nadaj swojemu nowemu woluminowi nazwę i pozostaw format jako APFS. Uderzyć Dodać. Proces powinien zająć tylko kilka sekund.
Joe Hindy / Android AuthorityDodawanie woluminów ma w większości przypadków o wiele więcej sensu niż partycjonowanie zewnętrznego dysku twardego. Wolumin działa jak partycja, ale działa nieco inaczej. Najłatwiejszym sposobem porównania jest pokazanie, jak to działa. Kiedy dzielisz dysk twardy o pojemności 500 GB na pół, otrzymujesz dwie partycje o pojemności 250 GB. Każda partycja jest samodzielna i nie może wykorzystywać miejsca na drugiej partycji. Gdy tworzysz drugi wolumin, oba woluminy mają dostęp do całej przestrzeni o wartości 500 GB, ale nadal są wyświetlane na pulpicie jako dwie różne rzeczy. Partycje są dobre do tworzenia kopii zapasowych Time Machine i uruchamiania z systemu operacyjnego. Woluminy są lepsze do przechowywania danych. W każdym razie poniżej opisano, jak dodać wolumin do zewnętrznego dysku twardego. Zalecamy używanie woluminów zamiast partycji, ponieważ w takim przypadku trudniej jest zepsuć i łatwiej naprawić. Podłącz zewnętrzny dysk twardy do komputera. Upewnij się, że jest sformatowany do APFS. otwarty Narzędzie dyskowe poprzez Znalazca. Odwołaj się do innych sekcji, jeśli masz problemy. Po otwarciu kliknij zewnętrzny dysk twardy na lewym marginesie. W górnej części okna dotknij Przegroda przycisk. Stuknij w + (plus) przycisk pod grafiką kołową. Pojawi się wyskakujące okienko z pytaniem, czy chcesz utworzyć wolumin, czy partycję. Kliknij Dodaj głośność przycisk. Pojawi się kolejne wyskakujące okienko. Nadaj swojemu nowemu woluminowi nazwę i pozostaw format jako APFS. Uderzyć Dodać. Proces powinien zająć tylko kilka sekund.
Aby usunąć wolumin — Wybierz wolumin, który chcesz usunąć w Narzędziu dyskowym. W górnej części okna dotknij – (minus) przycisk tam, gdzie jest napisane Tom. Stuknij w Usuwać przycisk, a Narzędzie dyskowe zniszczy wolumin. Zanim to zrobisz, upewnij się, że wszystkie ważne dane zostały usunięte z woluminu.
W przyszłym: Jak otwierać pliki wykonywalne na dowolnym komputerze Mac?
FAQ
Czy powinienem utworzyć nowy wolumin, czy nową partycję? Użyj woluminu, jeśli przechowujesz dane. Użyj partycji, jeśli używasz Time Machine lub instalujesz system operacyjny. Dlaczego nie mogę podzielić dysku twardego na partycje? Jest kilka powodów, dla których może się tak stać. Jeśli opcja partycji jest wyszarzona, spróbuj otworzyć Terminal i wpisać diskutil erasedisk hfs+ Zewnętrzny GPT /dev/disk2 a następnie naciśnij enter. Polecenie usunie jednak dysk twardy, więc najpierw wykonaj kopię zapasową. Uwagi