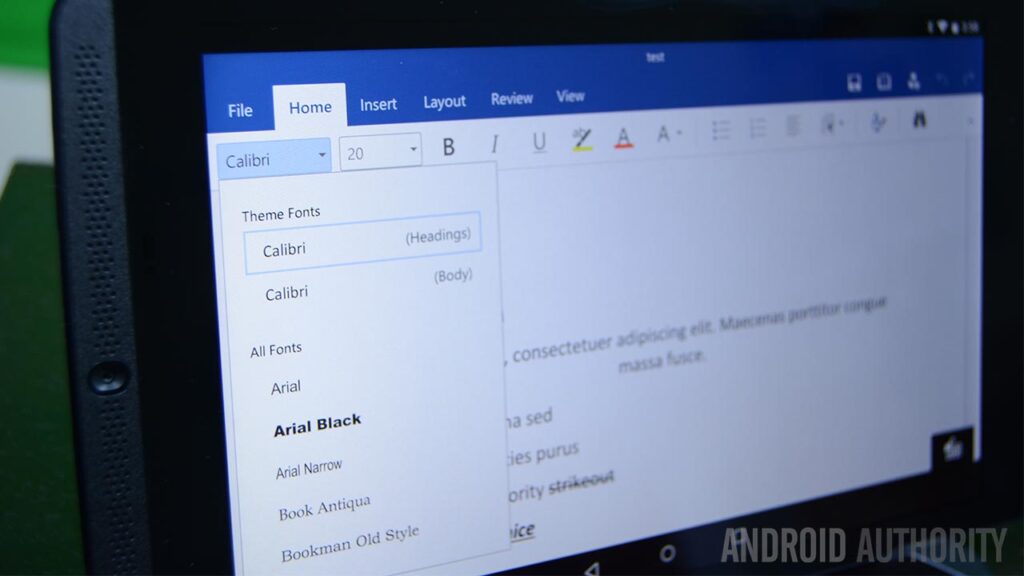Jedną z najczęściej używanych i pomocnych umiejętności w programie Microsoft Word, którą możesz opanować, jest używanie funkcji śledzenia zmian w programie Word. Możliwość zobaczenia każdej zmiany wprowadzonej w dokumencie, bez względu na jej wielkość, i skomentowania jej, sprawia, że dokument programu Word jest wszechstronnym narzędziem do współpracy, zwłaszcza w dobie pracy zdalnej. Czytaj dalej, aby dowiedzieć się, jak skonfigurować śledzenie zmian według własnych upodobań.
Czytaj więcej: Jak wykonać korespondencję seryjną w programie Microsoft Word
SZYBKA ODPOWIEDŹ
Aby użyć funkcji śledzenia zmian w programie Word, rozpocznij nowy dokument. Na karcie Recenzja kliknij górną połowę przycisku Śledź zmiany, aby włączyć lub wyłączyć śledzenie zmian. Kliknij prawym przyciskiem myszy pojedynczą zmianę, aby ją zaakceptować, odrzucić lub dodać komentarz.
SKOK DO KLUCZOWYCH SEKCJI
Jak włączyć lub wyłączyć śledzenie zmian
W nowym dokumencie programu Word przejdź do karty Recenzja.Kevin Convery / Android AuthorityNa karcie Recenzja najedź myszą na przycisk Śledź zmiany, a zauważysz, że podobnie jak inne przyciski w programie Word, ten jest podzielony na dwa przyciski. Dolna połowa kontroluje parametry funkcji — w tym przypadku, której zmiany są śledzone. Górna połowa przycisku to przełącznik, który włącza lub wyłącza tę funkcję. Gdy ją włączymy, wszelkie zmiany w dokumencie zostaną wskazane na stronie lub na marginesie w dymku. Włączymy go tutaj i poprawimy niektóre błędy w tekście. Kevin Convery / Android AuthorityPrzy włączonej funkcji śledzenia zmian (zwróć uwagę na podświetlony przycisk) poprawiliśmy kilka błędów ortograficznych w tekście. Możesz zobaczyć poprawki na czerwono na stronie.
Kevin Convery / Android AuthorityPrzy włączonej funkcji śledzenia zmian (zwróć uwagę na podświetlony przycisk) poprawiliśmy kilka błędów ortograficznych w tekście. Możesz zobaczyć poprawki na czerwono na stronie. Kevin Convery / Android AuthorityTe zmiany mogą być trudne do zauważenia. Aby były bardziej widoczne, użyj przycisku Pokaż adiustację (obok przycisku Śledź zmiany), aby wybrać opcję Pokaż wersje w dymkach.
Kevin Convery / Android AuthorityTe zmiany mogą być trudne do zauważenia. Aby były bardziej widoczne, użyj przycisku Pokaż adiustację (obok przycisku Śledź zmiany), aby wybrać opcję Pokaż wersje w dymkach. Kevin Convery / Android AuthorityTeraz możesz zobaczyć poprawki na prawym marginesie, wraz z linią wskazującą dokładnie, gdzie w tekście nastąpiła korekta.
Kevin Convery / Android AuthorityTeraz możesz zobaczyć poprawki na prawym marginesie, wraz z linią wskazującą dokładnie, gdzie w tekście nastąpiła korekta. Kevin Convery / Android Authority
Kevin Convery / Android Authority
Jak pokazać lub ukryć zmiany
Po prawej stronie przycisku Śledź zmiany trzy mniejsze przyciski pomagają kontrolować tę funkcję. Najwyższy z tych przycisków powinien być domyślnie ustawiony na Cała adiustacja, pokazując wszystkie wersje na stronie. Jeśli nie chcesz wyświetlać dokonanych zmian, ten przycisk daje kilka opcji: Prosty znacznik: Ukryje zmiany, ale zaznaczy zmienioną linię czerwonym znacznikiem na lewym marginesie. Cała adiustacja: To pokaże wprowadzone zmiany, w wierszu lub na marginesie. Bez znaczników: Wyświetli zmieniony tekst bez wskazywania, co zostało zmienione ani gdzie. Oryginał: pokaże tekst przed wprowadzeniem śledzonych zmian.
 Kevin Convery / Android Authority
Kevin Convery / Android Authority
Jak zaakceptować lub odrzucić zmiany
Istnieją dwa główne sposoby akceptowania lub odrzucania zmian wprowadzonych w dokumencie. Jednym z nich jest kliknięcie prawym przyciskiem myszy na indywidualną poprawkę, zarówno w wierszu, jak i na marginesie, co spowoduje wyświetlenie menu zawierającego opcje akceptacji lub odrzucenia wprowadzonej zmiany. Kevin Convery / Android AuthorityInnym sposobem jest użycie przycisków u góry strony. Umieść kursor na początku dokumentu, aby nie przegapić żadnych zmian. Następnie kliknij przycisk Dalej, aby rozpocząć przeglądanie śledzonych zmian. Gdy program Word podświetli każdą wersję, kliknij przycisk Zaakceptuj lub Odrzuć. Spowoduje to wykonanie wskazanej akcji i wywoła następną śledzoną zmianę.
Kevin Convery / Android AuthorityInnym sposobem jest użycie przycisków u góry strony. Umieść kursor na początku dokumentu, aby nie przegapić żadnych zmian. Następnie kliknij przycisk Dalej, aby rozpocząć przeglądanie śledzonych zmian. Gdy program Word podświetli każdą wersję, kliknij przycisk Zaakceptuj lub Odrzuć. Spowoduje to wykonanie wskazanej akcji i wywoła następną śledzoną zmianę. Kevin Convery / Android Authority Możliwość omawiania procesu weryfikacji poprzez komentowanie pojedynczych poprawek lub całych sekcji dokumentu naprawdę pomaga uczynić Word Track Changes narzędziem współpracy. Ponownie, istnieją dwa główne sposoby, aby to osiągnąć. Pierwszym sposobem jest wypróbowana i prawdziwa metoda kliknięcia prawym przyciskiem myszy. Kliknij wersję prawym przyciskiem myszy, a rozwinie się menu z dwoma miejscami do dodania komentarza.
Kevin Convery / Android Authority Możliwość omawiania procesu weryfikacji poprzez komentowanie pojedynczych poprawek lub całych sekcji dokumentu naprawdę pomaga uczynić Word Track Changes narzędziem współpracy. Ponownie, istnieją dwa główne sposoby, aby to osiągnąć. Pierwszym sposobem jest wypróbowana i prawdziwa metoda kliknięcia prawym przyciskiem myszy. Kliknij wersję prawym przyciskiem myszy, a rozwinie się menu z dwoma miejscami do dodania komentarza. Kevin Convery / Android AuthorityInnym sposobem jest użycie przycisku Nowy komentarz u góry strony. Użyj kursora, aby podświetlić zmianę, którą chcesz omówić, i kliknij przycisk Nowy komentarz. Możesz także użyć przycisku Nowy komentarz, aby skomentować zdanie lub akapit zamiast poprawki. Po prostu zaznacz to, co chcesz skomentować i kliknij przycisk Nowy komentarz.
Kevin Convery / Android AuthorityInnym sposobem jest użycie przycisku Nowy komentarz u góry strony. Użyj kursora, aby podświetlić zmianę, którą chcesz omówić, i kliknij przycisk Nowy komentarz. Możesz także użyć przycisku Nowy komentarz, aby skomentować zdanie lub akapit zamiast poprawki. Po prostu zaznacz to, co chcesz skomentować i kliknij przycisk Nowy komentarz. Kevin Convery / Android AuthorityPrzy użyciu którejkolwiek z metod w odpowiednim miejscu pojawi się pole komentarza. Wpisz, co chcesz powiedzieć o wersji i naciśnij CTRL-Enter, aby wstawić ją do śledzenia zmian.
Kevin Convery / Android AuthorityPrzy użyciu którejkolwiek z metod w odpowiednim miejscu pojawi się pole komentarza. Wpisz, co chcesz powiedzieć o wersji i naciśnij CTRL-Enter, aby wstawić ją do śledzenia zmian. Kevin Convery / Android AuthorityMożesz edytować lub usunąć swój komentarz, jeśli powiesz coś, czego nie chcesz. Kontrolki do tego znajdują się w samym polu komentarza. Ikona ołówka umożliwia edycję komentarza do śledzenia zmian, a menu rozwijane z trzema kropkami umożliwia jego całkowite usunięcie.
Kevin Convery / Android AuthorityMożesz edytować lub usunąć swój komentarz, jeśli powiesz coś, czego nie chcesz. Kontrolki do tego znajdują się w samym polu komentarza. Ikona ołówka umożliwia edycję komentarza do śledzenia zmian, a menu rozwijane z trzema kropkami umożliwia jego całkowite usunięcie. Kevin Convery / Android AuthorityJak uniemożliwić innym wyłączenie śledzenia zmian? Klikając dolną połowę przycisku Śledzenie zmian przycisk oferuje wybór do Zablokuj śledzenie. Kliknięcie tego spowoduje wyświetlenie okna, które pozwala zabezpieczyć hasłem śledzenie zmian, więc nikt bez hasła nie może go wyłączyć. Jak wydrukować dokument programu Word bez wyświetlania śledzenia zmian? W menu Drukuj kliknij Drukuj wszystkie strony. Następnie pod Informacje o dokumencieKliknij Drukuj znaczniki przycisk, aby to odznaczyć. Twój dokument będzie teraz drukowany bez wyświetlanych znaczników śledzenia zmian. Uwagi
Kevin Convery / Android AuthorityJak uniemożliwić innym wyłączenie śledzenia zmian? Klikając dolną połowę przycisku Śledzenie zmian przycisk oferuje wybór do Zablokuj śledzenie. Kliknięcie tego spowoduje wyświetlenie okna, które pozwala zabezpieczyć hasłem śledzenie zmian, więc nikt bez hasła nie może go wyłączyć. Jak wydrukować dokument programu Word bez wyświetlania śledzenia zmian? W menu Drukuj kliknij Drukuj wszystkie strony. Następnie pod Informacje o dokumencieKliknij Drukuj znaczniki przycisk, aby to odznaczyć. Twój dokument będzie teraz drukowany bez wyświetlanych znaczników śledzenia zmian. Uwagi