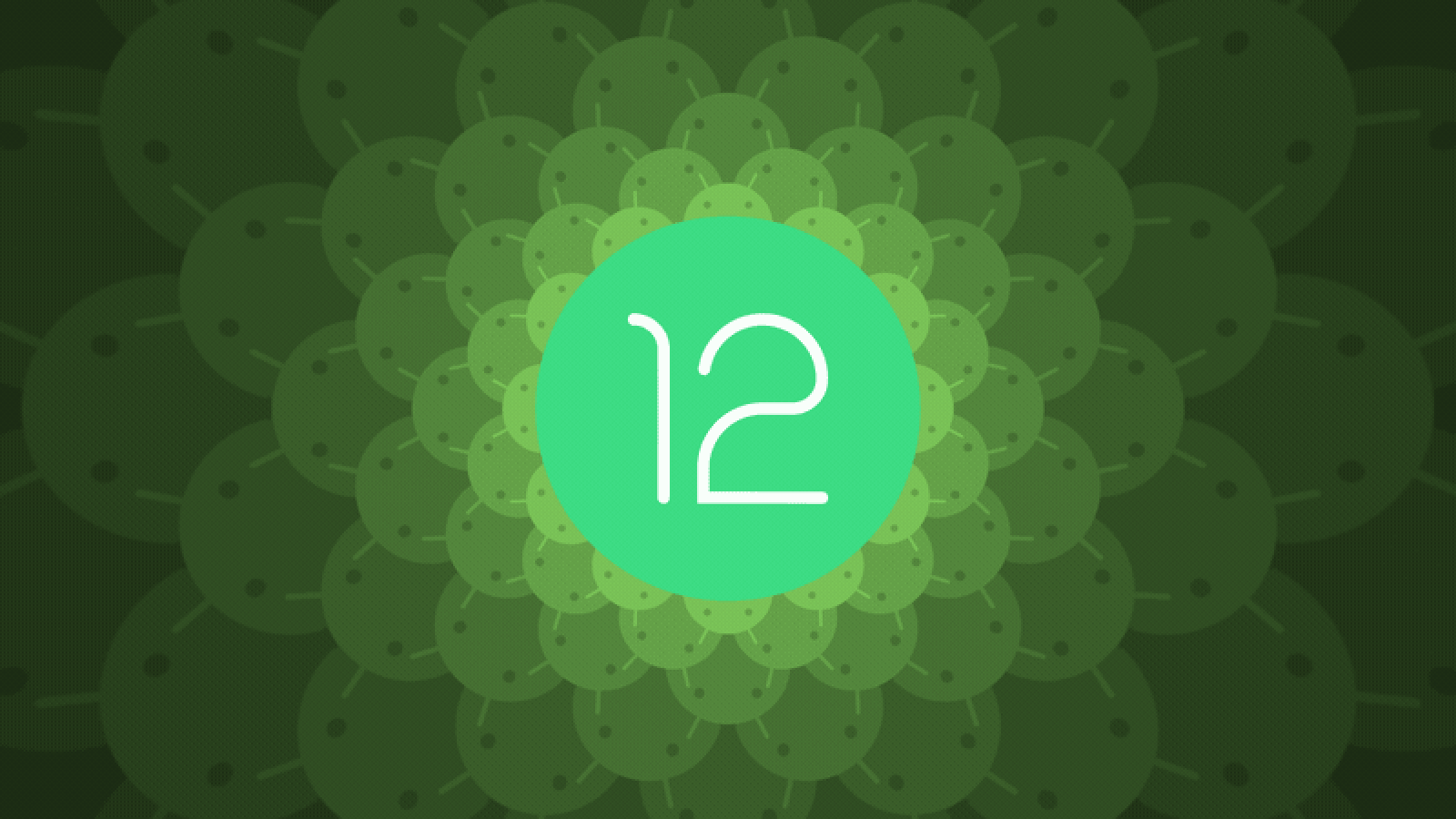Począwszy od Androida 10, mogliśmy wybrać różne sposoby uzyskiwania dostępu do okienka wielozadaniowości — ten poręczny przepływ miniatur, który pozwala nam przeglądać wszystkie nasze aktywne aplikacje, wybrać, której chcesz użyć, i przesunąć tę, którą chcesz zamknąć — oraz do nawigacji na ekranie głównym. Do tego czasu nawigowaliśmy głównie po ekranach Androida za pomocą przycisków u dołu ekranu. Od tego czasu możemy przesuwać palcem, aby nawigować, lub zdecydować się na dalsze używanie tych samych przycisków. Jeśli masz Androida 10 lub 11, możesz wybrać jedną z trzech metod: nawigacja gestami, nawigacja dwoma przyciskami lub nawigacja trzema przyciskami. Kiedy pojawił się Android 12, nawigacja dwoma przyciskami zniknęła, ale nadal można przełączać się między nawigacją gestami a nawigacją trzema przyciskami. Oto jak zmienić sposób poruszania się po ekranie głównym i uzyskiwania dostępu do okienka wielozadaniowości. Pociągnij w dół od góry ekranu, aby uzyskać dostęp do szuflady aplikacji, i dotknij ikony konfiguracji (koło zębate w prawym dolnym rogu) Jeśli masz system Android 11, wybierz „Dostępność” > „Nawigacja systemowa” Jeśli masz system Android 10 lub 12, wybierz „System” > „Gesty” > „Nawigacja systemu”. Jeśli masz system Android 10 lub 11, wybierz „Nawigacja gestami”, „Nawigacja z 2 przyciskami” lub „Nawigacja z 3 przyciskami”. Jeśli masz Androida 12, wybierz „Nawigacja gestami” lub „Nawigacja z trzema przyciskami”. Oto opis różnicy między tymi trzema metodami.
Nawigacja gestami
Jest to metoda „przesuwania” wprowadzona w Androidzie 10 i ta, z której Google wydaje się najbardziej niepokoić, z której korzystają ludzie. Dzięki nawigacji gestami nie otrzymujesz starych przycisków powrotu, domu i przełączania aplikacji u dołu ekranu. Zamiast tego wszystko, co zobaczysz na dole ekranu, to pojedyncza płaska linia. Przesuń palcem w górę i przytrzymaj, a uzyskasz okienko wielozadaniowości ze wszystkimi otwartymi aplikacjami. Następnie możesz przesuwać palcem z boku na bok, aby uzyskać do nich dostęp. Po uruchomieniu panelu wielozadaniowości możesz dotknąć ikony u góry każdej strony aplikacji, aby wyświetlić menu rozwijane, które umożliwia dostęp do strony informacyjnej aplikacji i otwieranie aplikacji w formacie podzielonego ekranu. W zależności od aplikacji możesz mieć również dostęp do innych funkcji; na przykład, jeśli odtwarzasz film, możesz go zatrzymać w tym miejscu. W systemie Android 11 pod panelem wielozadaniowości dodano dwa łącza: Zrzut ekranu i Wybierz. Stuknij Zrzut ekranu, a otrzymasz zrzut ekranu dowolnej strony aplikacji, którą aktualnie przeglądasz. Stuknij Wybierz, a cały tekst na tej stronie aplikacji zostanie wybrany do skopiowania, udostępnienia lub przeszukiwania.
2-przyciskowa nawigacja
Jeśli nadal masz Androida 10, u dołu ekranu zobaczysz dwie ikony: krótką, grubą linię oznaczającą przycisk Home i przycisk Wstecz po lewej stronie. Przesuń w górę przycisk strony głównej, aby uzyskać dostęp do tego samego okienka wielozadaniowości za pomocą rozwijanych menu, do których można uzyskać dostęp u góry każdej aplikacji. Jednak w systemie Android 11 nie pojawiają się przyciski „Zrzut ekranu” / „Wybierz” pod panelami. Zamiast tego, podobnie jak w Androidzie 10, na dole ekranu pojawia się pole wyszukiwania Google wraz z ikonami pięciu aplikacji. Jak wspomniano wcześniej, Android 12 nie oferuje nawigacji za pomocą 2 przycisków.
3-przyciskowa nawigacja
Jest to staromodny sposób nawigacji, z przyciskami tyłu, domu i przełączania aplikacji u dołu ekranu. Użyj prawej ikony „Przełącz aplikacje”, aby wyświetlić okienko wielozadaniowości. Nadal masz menu rozwijane dostępne nad każdą aplikacją, a w Androidzie 11 i 12 masz poniższe linki Zrzut ekranu i Wybierz.
Aktualizacja 9 marca 2022, 17:00 ET: Ten artykuł został pierwotnie opublikowany 1 października 2020 r. i został zaktualizowany o system Android 12.