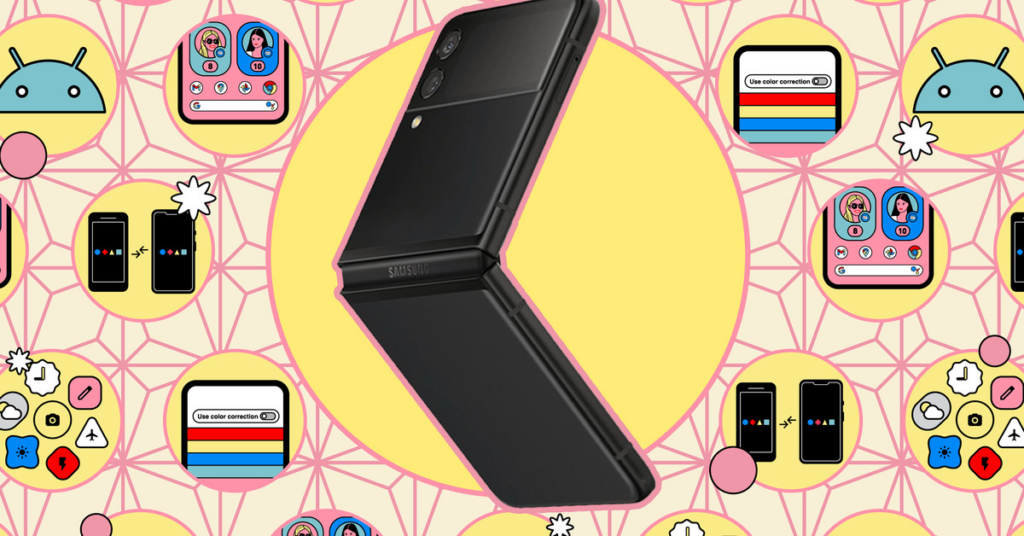Częścią atrakcyjności Samsunga Galaxy Z Flip jest to, co możesz zrobić z telefonem w połowie otwartym w trybie Flex, na przykład przeprowadzić rozmowę wideo bez użycia rąk lub zrobić selfie. Ale jest też wiele rzeczy, które możesz zrobić z zamkniętym telefonem, dzięki temu małemu 1,9-calowemu OLED na przednim panelu, znanym również jako ekran na okładce. Może i jest mały, ale to miejsce, w którym możesz czytać powiadomienia, sprawdzać pogodę, ustawiać minutnik i sterować inteligentnym domem — a wszystko to bez otwierania telefonu. Dodatkowo możesz dostosować wyświetlacz za pomocą animowanej tapety lub własnego zdjęcia.
Ekran o przekątnej 1,9 cala umożliwia wyświetlanie informacji bez otwierania telefonu. Zdjęcie: Allison Johnson / The Verge Oto jak przejąć kontrolę nad ekranem okładki Z Flip i jak najlepiej go wykorzystać. W celach informacyjnych użyliśmy Galaxy Z Flip 4 do napisania poniższych wskazówek.
Podstawowe sterowanie
Po pierwsze, wprowadzenie do podstawowych kontroli. Domyślnie ekran okładki nie wyświetla niczego, dopóki nie pojawi się powiadomienie. Możesz wybudzić ekran, dotykając go dwukrotnie. W tym miejscu przesuń palcem w prawo, aby zobaczyć powiadomienia, i w lewo, aby wyświetlić widżety. Przesunięcie w dół od góry ekranu spowoduje wyświetlenie panelu szybkich ustawień, a przesunięcie w górę od dołu spowoduje dostęp do Samsung Pay.
Styl zegara
Gdy ekran jest aktywny, możesz również dłużej nacisnąć wyświetlacz, aby zmienić tapetę i styl zegara na inną wstępnie ustawioną opcję. Aby dostosować te opcje, musisz otworzyć główny wyświetlacz telefonu. Stamtąd dotknij Ustawienia > Ekran okładki > Styl zegara.
Tutaj możesz wybrać styl podstawowy lub graficzny. Stuknij dowolny z podstawowych stylów, a włączysz opcję u dołu strony, aby dodać obraz tła zegara (wszystkie są domyślnie na czarnym tle). Możesz wybrać jedną z dostarczonych przez Samsung tapet (ziewnięcie), aby ustawić je za zegarem, a jeśli chcesz się dobrze bawić, możesz wybrać zdjęcie lub film z galerii telefonu.
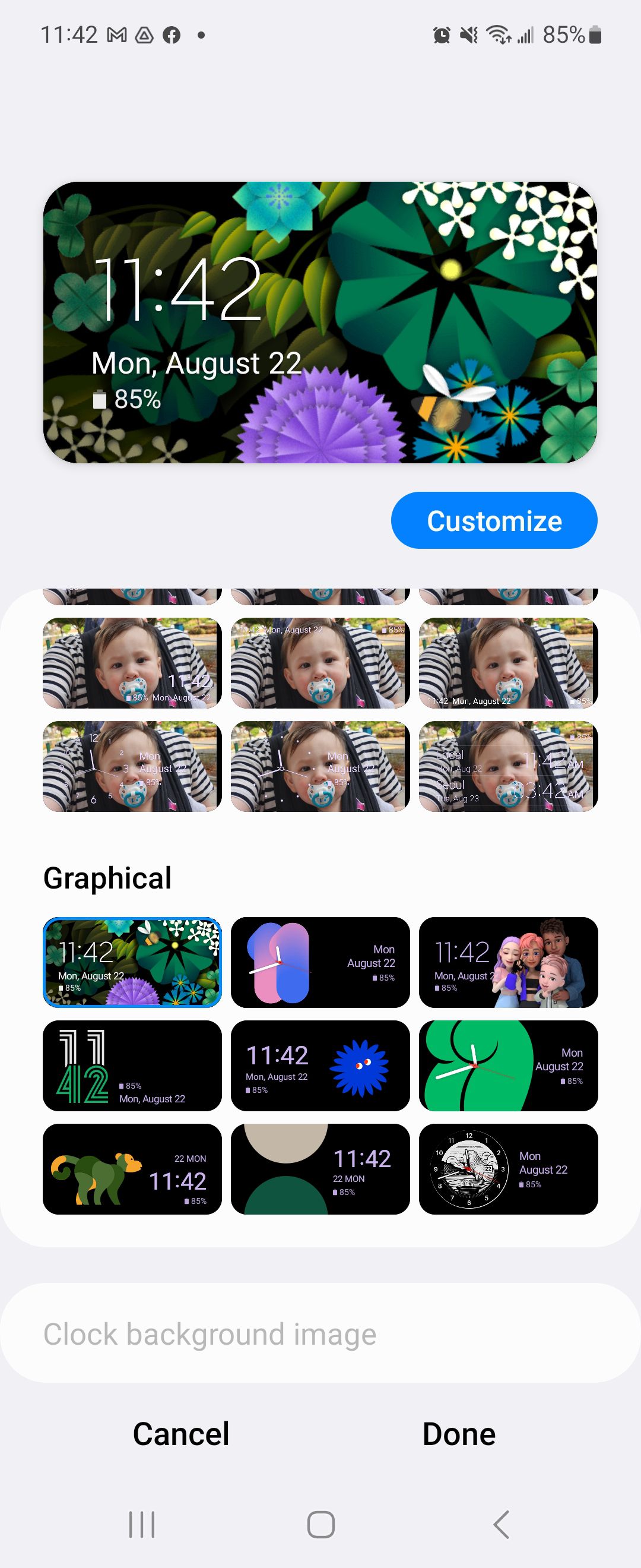
Wybierz zdjęcie tła dla podstawowych ekranów zegara lub dostosuj ilustrowany widżet.
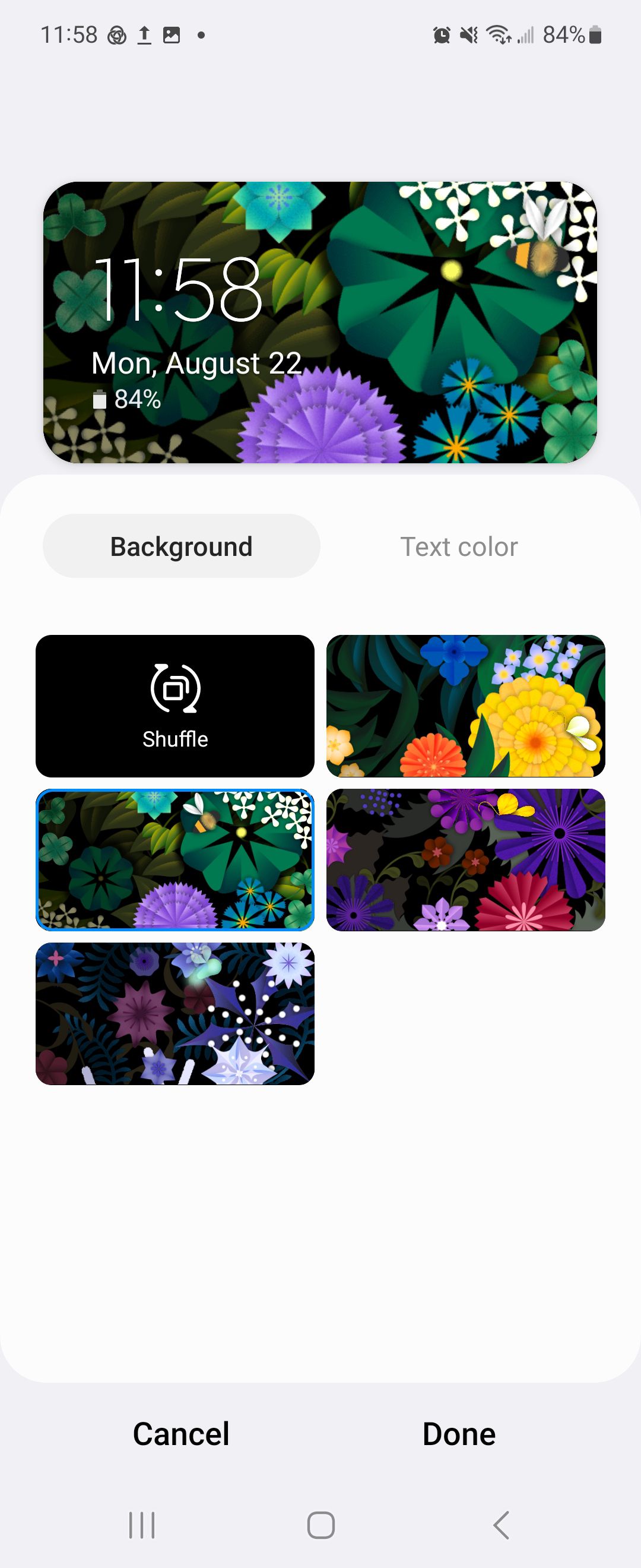
Niektóre tła graficzne oferują wariacje i dostosowywanie kolorów. Możesz wybrać tylko jedno niestandardowe zdjęcie lub obraz, który będzie używany we wszystkich 12 podstawowych stylach zegara — na przykład nie możesz przypisać do każdego innego zdjęcia. Po wybraniu zdjęcia możesz dotknąć opcji Dostosuj, aby zmienić kolor czcionki zegara. Poniżej podstawowych opcji stylu zegara znajduje się kilka opcji graficznych z wieloma opcjami dostosowywania, aby dopasować go do własnego gustu. Dotknij jednego i naciśnij „Dostosuj” u góry ekranu, aby zobaczyć wszystkie opcje — na przykład animowany obraz z jasnożółtym kwiatem można zamienić na fioletowy kwiat z pszczołą brzęczącą wokół sceny. Jest tu dużo zabawy, więc spójrz na wszystkie opcje, jeśli nie lubisz domyślnej grafiki.
Tła ekranu okładki
Możesz także przełączać się między różnymi tłami ekranu okładki bez zagłębiania się w menu. Dwukrotnie dotknij ekranu okładki, aby go obudzić, a następnie naciśnij i przytrzymaj ekran. Stąd możesz przesuwać palcem w lewo i w prawo między różnymi opcjami zegara i graficznymi. W niektóre dni wpadasz w minimalistyczny klimat; czasami chcesz, aby mała pszczółka brzęczała – to twój świat.
Widżety
W menu ustawień głównego ekranu okładki dotknij Widżety włączać i wyłączać poszczególne widżety oraz zmieniać ich kolejność. Dostępne opcje to: Pogoda Następny alarm Dzisiejszy harmonogram Minutnik Muzyka Kalendarz Bezpośrednie wybieranie Sceny Samsung Health SmartThings Wszystkie są proste włączanie/wyłączanie bez opcji dostosowywania, z wyjątkiem bezpośredniego wybierania — dotknij go, aby dodać do trzech kontaktów, które będziesz mieć zadzwonić z ekranu okładki. Możesz zmienić kolejność wyświetlania widżetów, dotykając Zmień kolejność i przeciąganie i upuszczanie ich. Kiedy będziesz z niego zadowolony, przejdź wstecz — nie ma przycisku „Zapisz” do naciśnięcia.
Zawsze na wyświetlaczu
Jest jeszcze jeden sposób na dostosowanie ekranu okładki — włączając Zawsze włączony wyświetlacz lub AOD. Domyślnie ekran okładki podświetli się po otrzymaniu powiadomienia i wyświetli zegar po dwukrotnym dotknięciu, ale przekroczy limit czasu i całkowicie się wyłączy, chyba że włączysz AOD. Zużywa więcej baterii, więc uważaj na to — zwłaszcza jeśli jesteś zaawansowanym użytkownikiem. Aby włączyć AOD, przejdź do Ustawienia > Ekran blokady > Zawsze na wyświetlaczu. Uzyskiwać Zawsze na wyświetlaczu i ustaw główny przełącznik u góry strony na Na. Możesz użyć poniższych opcji, aby ustawić go tak, aby zawsze wyświetlał się na wyświetlaczu lub aby był włączony w zaplanowanych godzinach. Inne opcje, takie jak Styl zegara oraz Pokaż informacje o muzyce odnoszą się do ekranu blokady wewnętrznego wyświetlacza.