W przypadku wielu tytułów Ubisoft i usługi subskrypcji „Ubisoft+” potrzebujesz „Ubisoft Connect” (dawniej „Uplay”) na komputerze. Obecnie nie ma wersji programu uruchamiającego dla Steam Deck ani ogólnie dla systemu Linux. Tutaj pokazujemy, jak nadal możesz zainstalować Ubisoft Connect i swoje gry na Steam Deck.
Wersja: 2.10.91.91
Języki niemiecki
Licencja: Freeware
Platformy: Windows XP, Windows Vista, Windows 7, Windows, Windows 2000
Informacja o kompatybilności
Ponieważ system operacyjny Steam Deck jest oparty na Linuksie, ale gry i sam Ubisoft Connect są napisane dla Windows, działają na palmtopach za pośrednictwem warstwy kompatybilności „Proton”. Z tego powodu nie wszystkie gry są wykonywalne lub mogą zawierać różne błędy i usterki.
Jeśli chcesz sprawdzić, czy dana gra będzie działać na decku przed pobraniem, powinieneś sprawdzić na przykład ProtonDB. Oczywiście możesz też po prostu sprawdzić, czy gra jest uruchomiona, jeśli nie możesz znaleźć żadnych informacji na jej temat w Internecie lub jeśli informacje o zgodności są nieaktualne.
Możesz zobaczyć nasze pierwsze wrażenie na Steam Deck w następującym filmie:
Instalacja z Ubisoft Connect
Uruchom Steam Deck i naciśnij [STEAM]-Smak.Wybierz pozycję w menu bocznym „Włącz” i wtedy „Przełącz na pulpit” poza.
Źródło obrazu: GIGA
Uruchomiono przeglądarkę Firefox i pobierz Ubisoft Connect. Po pobraniu pliku instalacyjnego otwórz go Parowy Jestem Tryb pulpitu.Otwiera się w lewym dolnym rogu „+ Dodaj grę” i wybiera “Dodaj grę spoza Steam…” poza.
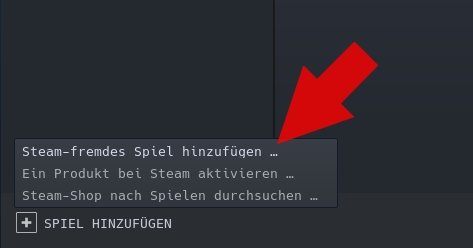 Źródło obrazu: GIGA Naciśnij przycisk Przycisk „Przeglądaj” i przejdź do /home/deck/Downloads rozwijane menu poniżej w “Typ pliku:” umierać Opcja „Wszystkie pliki” poza.
Źródło obrazu: GIGA Naciśnij przycisk Przycisk „Przeglądaj” i przejdź do /home/deck/Downloads rozwijane menu poniżej w “Typ pliku:” umierać Opcja „Wszystkie pliki” poza.
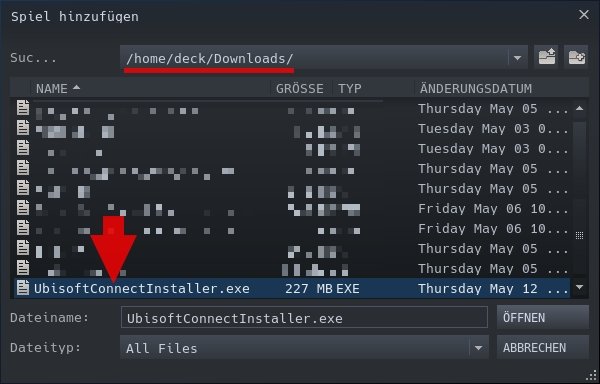 Źródło obrazu: GIGA Kliknij UbisoftConnectInstaller.exe na a potem na Przycisk „Otwórz”.Następnie naciśnij Przycisk “Wybrane programy Cześć…”.W Biblioteka Steam klikasz przyciskiem prawy przycisk myszy na UbisoftConnectInstaller.exe a potem w górę “Nieruchomości”.
Źródło obrazu: GIGA Kliknij UbisoftConnectInstaller.exe na a potem na Przycisk „Otwórz”.Następnie naciśnij Przycisk “Wybrane programy Cześć…”.W Biblioteka Steam klikasz przyciskiem prawy przycisk myszy na UbisoftConnectInstaller.exe a potem w górę “Nieruchomości”.
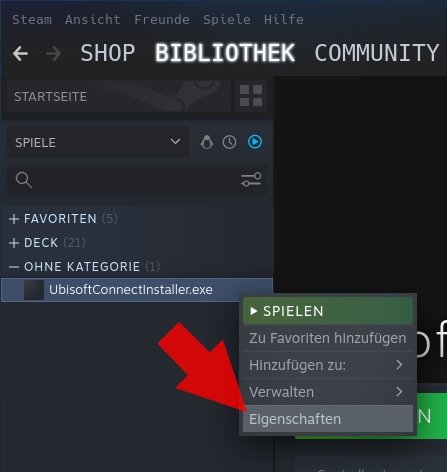 Źródło obrazu: GIGA sub “Zgodność” włóż w nią haczyk „Wymuś użycie określonego narzędzia kompatybilności dla Steam Play”.
Źródło obrazu: GIGA sub “Zgodność” włóż w nią haczyk „Wymuś użycie określonego narzędzia kompatybilności dla Steam Play”.
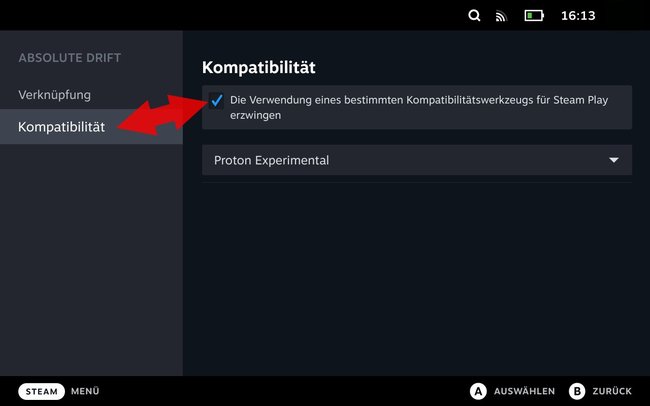 Źródło obrazu: GIGA Naciśnij teraz Przycisk „Odtwórz”do Instalacja z Ubisoft Connect na początek.Wybierz język wyłączony a następnie kliknij “Akceptuję”jeśli zgadzasz się z umową licencyjną. Kliknij w Pole katalogu docelowegowirtualna klawiatura powinna otworzyć się automatycznie – jeśli nie, naciśnij [STEAM] + [X].Daj jak ścieżka instalacji Z:\dom\deck\UbisoftConnectein.
Źródło obrazu: GIGA Naciśnij teraz Przycisk „Odtwórz”do Instalacja z Ubisoft Connect na początek.Wybierz język wyłączony a następnie kliknij “Akceptuję”jeśli zgadzasz się z umową licencyjną. Kliknij w Pole katalogu docelowegowirtualna klawiatura powinna otworzyć się automatycznie – jeśli nie, naciśnij [STEAM] + [X].Daj jak ścieżka instalacji Z:\dom\deck\UbisoftConnectein.
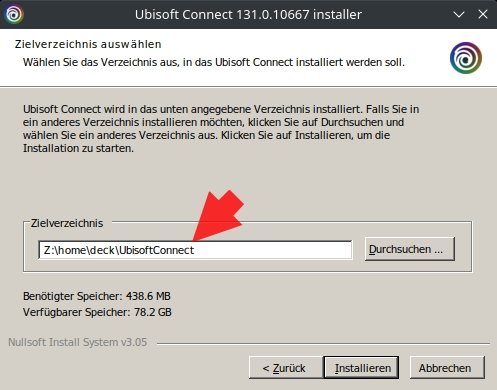 Źródło obrazu: GIGA Jeśli ścieżka instalacji jest ustawiona prawidłowo, kliknij przycisk Przycisk „Zainstaluj”.Kliknięcia “Kontyntynuj”po zakończeniu instalacji.REMOVED teraz hak w „Uruchom Ubisoft Connect” i prasy “Kompletny”.
Źródło obrazu: GIGA Jeśli ścieżka instalacji jest ustawiona prawidłowo, kliknij przycisk Przycisk „Zainstaluj”.Kliknięcia “Kontyntynuj”po zakończeniu instalacji.REMOVED teraz hak w „Uruchom Ubisoft Connect” i prasy “Kompletny”.
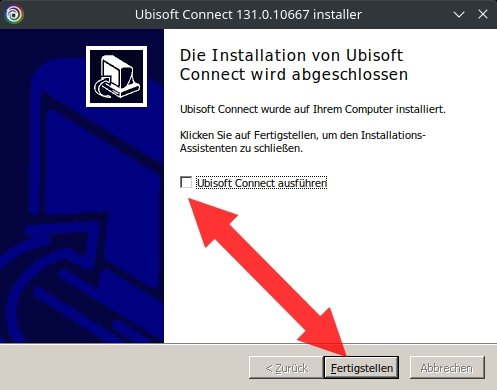 Źródło obrazu: GIGA Teraz otwórz ponownie Biblioteka Steam Jestem Tryb pulpitu.Plik instalacyjny nie jest już potrzebny. Robi kliknij prawym przyciskiem myszy na UbisoftConnectInstaller.exe i kliknij poniżej “Administrować” na „Usuń grę spoza Steam z biblioteki”.
Źródło obrazu: GIGA Teraz otwórz ponownie Biblioteka Steam Jestem Tryb pulpitu.Plik instalacyjny nie jest już potrzebny. Robi kliknij prawym przyciskiem myszy na UbisoftConnectInstaller.exe i kliknij poniżej “Administrować” na „Usuń grę spoza Steam z biblioteki”.
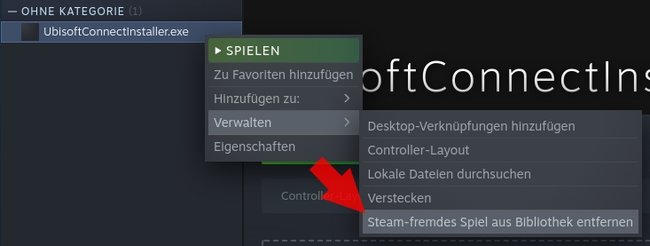 Źródło obrazu: GIGA Otwiera się ponownie w lewym dolnym rogu „+ Dodaj grę” i kliknięcia “Dodaj grę spoza Steam…”.Wciśnij Przycisk „Przeglądaj” i przejdź do /home/deck/UbisoftConnect.Select “Wszystkie pliki” Jestem rozwijane menu a potem UbisoftConnect.exe poza.
Źródło obrazu: GIGA Otwiera się ponownie w lewym dolnym rogu „+ Dodaj grę” i kliknięcia “Dodaj grę spoza Steam…”.Wciśnij Przycisk „Przeglądaj” i przejdź do /home/deck/UbisoftConnect.Select “Wszystkie pliki” Jestem rozwijane menu a potem UbisoftConnect.exe poza.
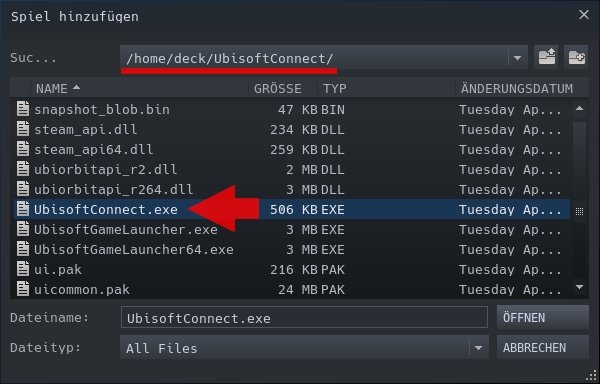 Źródło obrazu: GIGA Kliknij na Przycisk „Otwórz” a potem w górę “Wybrane programy Cześć…”.W biblioteka klikasz przyciskiem prawy przycisk myszy na UbisoftConnect.exe i wybiera “Nieruchomości” spod “Zgodność” włóż w nią haczyk „Wymuś użycie określonego narzędzia kompatybilności dla Steam Play”.Wreszcie wraca do tryb gry z powrotemklikając skrót kliknięcia
Źródło obrazu: GIGA Kliknij na Przycisk „Otwórz” a potem w górę “Wybrane programy Cześć…”.W biblioteka klikasz przyciskiem prawy przycisk myszy na UbisoftConnect.exe i wybiera “Nieruchomości” spod “Zgodność” włóż w nią haczyk „Wymuś użycie określonego narzędzia kompatybilności dla Steam Play”.Wreszcie wraca do tryb gry z powrotemklikając skrót kliknięcia
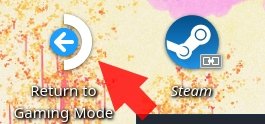 Źródło obrazu: GIGA
Źródło obrazu: GIGA
Pobieranie i instalowanie gier działa jak na PC. Zanim użyjesz programu uruchamiającego Ubisoft na Steam Deck, powinieneś najpierw dostosować kontroler, jak wyjaśnimy w następnym akapicie.
Dostosuj kontrolery
Abyś mógł obsługiwać program uruchamiający i większość gier bez ciągłego dostosowywania ustawień kontrolera, proponujemy następujące ustawienie, które łączy gamepad i mysz:
Jestem tryb gry naciskasz [STEAM]-Smakwybiera “Biblioteka” wyłącz i przejdź do „Obcy dla Steam”.Wybiera „Ubisoft Connect“ i kliknij na to Kontroler-Symbol.Prasy obecny układ i wybierz spośród Zakładka „Szablony” Układ „Gamepad z precyzyjnym aparatem/celowaniem” poza.
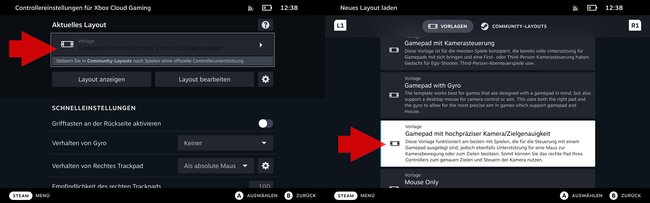 Źródło obrazu: GIGA Kliknij “Edytuj układ” i przechodzi w dół do pozycji menu „Gładziki”.Zmiany „[R] Kliknij” pod “Mysz” do „Kliknięcie lewym przyciskiem myszy”.
Źródło obrazu: GIGA Kliknij “Edytuj układ” i przechodzi w dół do pozycji menu „Gładziki”.Zmiany „[R] Kliknij” pod “Mysz” do „Kliknięcie lewym przyciskiem myszy”.
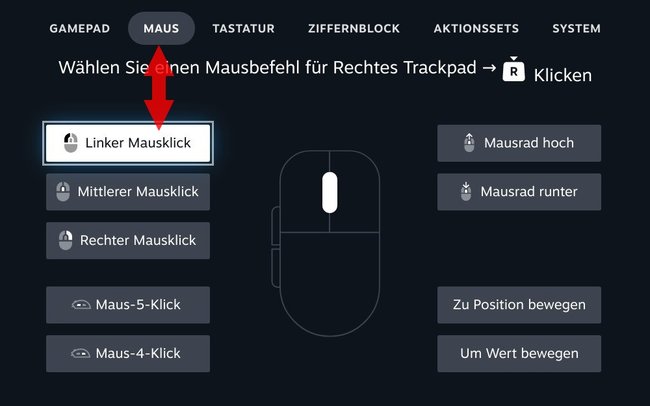 Źródło obrazu: GIGA Bei „Zachowanie lewego gładzika” wybierz z menu rozwijanego „Mausrad” poza.
Źródło obrazu: GIGA Bei „Zachowanie lewego gładzika” wybierz z menu rozwijanego „Mausrad” poza.
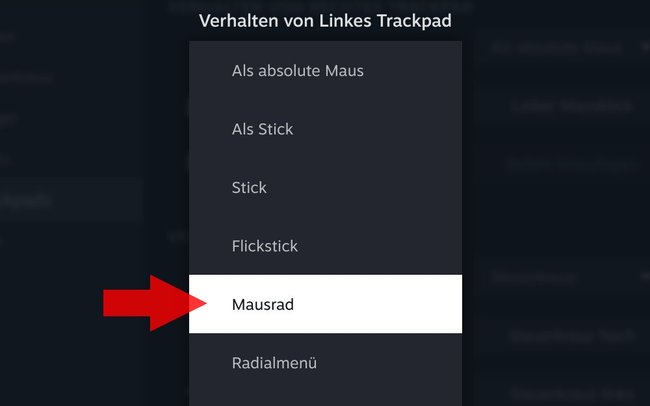 Źródło obrazu: GIGA Następnie naciśnij to Ikona koła zębatego obok kółka myszy i wybieraj spośród „kierunek przesuwania” umrzeć Opcja “Pionowy” poza.
Źródło obrazu: GIGA Następnie naciśnij to Ikona koła zębatego obok kółka myszy i wybieraj spośród „kierunek przesuwania” umrzeć Opcja “Pionowy” poza.
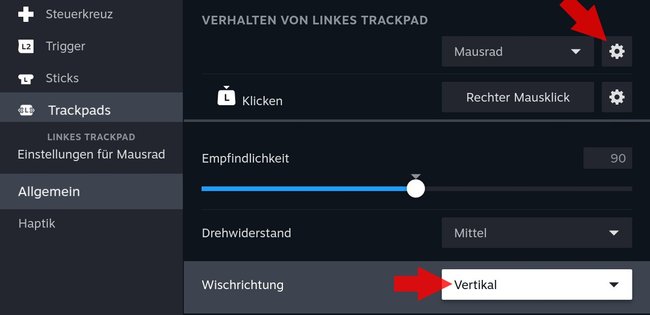 Źródło obrazu: Zmiany GIGA „[L] Kliknij” pod “Mysz” do “Kliknij prawym przyciskiem myszy”.Na “Zgodnie z ruchem wskazówek zegara” oraz “obrót w lewo” połóż ją pod “Mysz” funkcje „kółko myszy w dół” oraz “Kółko myszy w górę” a.
Źródło obrazu: Zmiany GIGA „[L] Kliknij” pod “Mysz” do “Kliknij prawym przyciskiem myszy”.Na “Zgodnie z ruchem wskazówek zegara” oraz “obrót w lewo” połóż ją pod “Mysz” funkcje „kółko myszy w dół” oraz “Kółko myszy w górę” a.
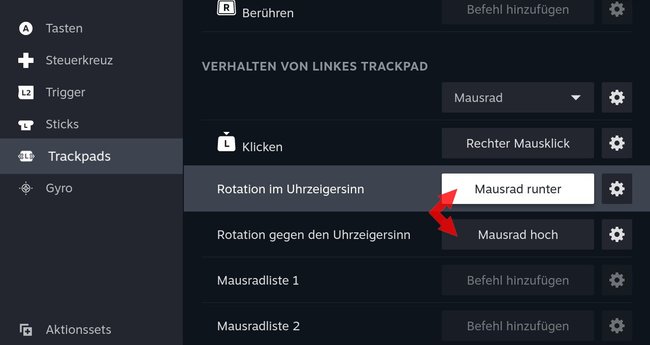 Źródło obrazu: GIGA
Źródło obrazu: GIGA
GIGA pyta: Ile wydajesz na komputer do gier / laptop do gier?
Nie chcesz przegapić nowych wiadomości o technologii, grach i popkulturze? Brak aktualnych testów i poradników? Śledź nas na Facebooku (GIGA Tech, GIGA Games) lub Twitterze (GIGA Tech, GIGA Games).

