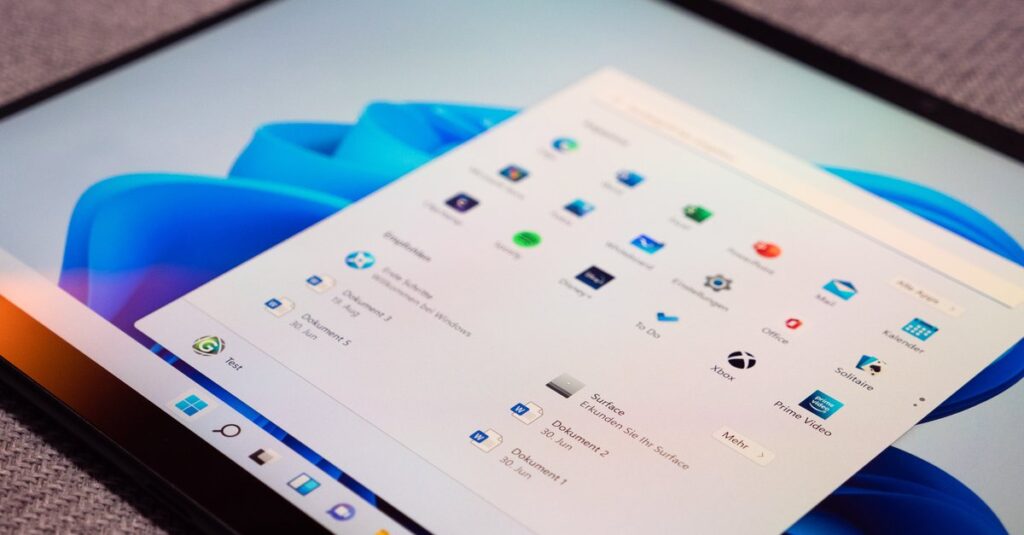Windows 11 ma mnóstwo problemów – a teraz pojawił się kolejny: zbyt wolne dyski SSD. Badania pokazują, że użytkownicy wersji Pro czasami tracą na wydajności. Często stosuje się tu funkcję bezpieczeństwa, jaką okazuje się być hamulec ręczny.
Wersja: Beta
Języki: niemiecki, angielski, francuski
Licencja: Pełna wersja
Windows 11: szyfrowanie SSD spowalnia szybką pamięć masową
Chociaż około 10 lat temu uruchamianie komputera trwało wieczność, od czasu wprowadzenia dysków SSD problem ten w dużej mierze należy już do przeszłości. Pamięć flash zapewnia dużą prędkość – zwłaszcza jeśli zainstalowany jest nie tylko dysk SATA, ale także dysk SSD NVMe.
Jednak jak pokazują badania Tom’s Hardware, Windows 11 wydaje się spowalniać prędkość dysków SSD – nawet o 45 procent. Winni: Szyfrowanie funkcją BitLocker. Zasadniczo ma to sens, ponieważ chroni Twoje dane przed nieuprawnionym dostępem. Dzięki funkcji Bitlocker danych ze skradzionego laptopa nie można po prostu odczytać, instalując dysk twardy w innym komputerze. Ale ta funkcja kosztuje również dużo prędkości. Funkcja Bitlocker jest domyślnie włączona w wielu systemach Windows 11 Pro. Ponieważ system Windows 11 Home nie obsługuje funkcji BitLocker, funkcja ta nie jest tam aktywna.
Aby przetestować prędkości, Tom’s ma sprzęt PCMark 10, DiskBench i CrystalDiskMark 8 użyłem i przetestowałem Samsung 990 Pro z programami. Dysk SSD został przetestowany raz bez żadnego szyfrowania, raz z szyfrowaniem sprzętowym (OPAL) i raz z szyfrowaniem programowym za pomocą funkcji BitLocker.
W PCMark 10 dysk SSD osiągał prędkość ok. 607 MB/s bez szyfrowania, a przy szyfrowaniu sprzętowym było to nawet 620 MB/s. Jeśli jednak do szyfrowania używana jest funkcja BitLocker, wartość ta zmniejsza się do 490 MB/s, co oznacza spadek szybkości o około 20 procent.
Najgorszy wynik jest w CrystalDiskMark 8. Podczas pomiaru losowych wartości zapisu preferowany jest dysk SSD zaszyfrowany za pomocą funkcji BitLocker 45 procent za szyfrowanym sprzętowo dyskiem SSD.
Windows 11: w ten sposób dowiesz się, czy Twój dysk SSD również korzysta z funkcji BitLocker
Każdy, kto zainstalował system Windows 11 Pro i nie jest pewien, czy Na dyskach używana jest funkcja BitLockermożesz łatwo to sprawdzić:
Otwiera wyszukiwarkę systemu Windows za pośrednictwem Smak Windows + S.Wpisz w polu wyszukiwania „cmd” a. Kliknij prawym przyciskiem myszy wynik wyszukiwania “Wiersz polecenia” i wybiera „wykonaj jako administrator” W oknie, które się teraz pojawi, wpisz następującą komendę: „zarządzaj-bde -status” (bez cudzysłowu). Potwierdź wpis, naciskając klawisz Enter.
Okno pokaże Ci, czy i w jaki sposób Twoje dyski są szyfrowane. Te linie są dla Ciebie szczególnie istotne Stan konwersji I Metoda szyfrowania.
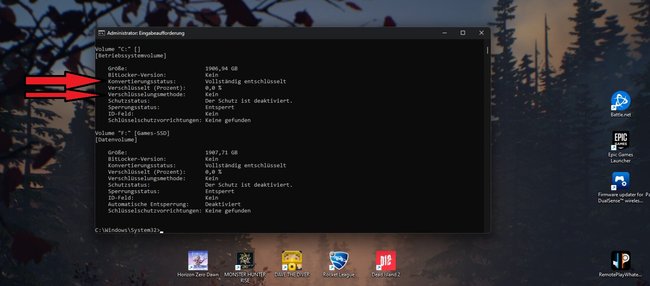 Te dwie linie są dla Ciebie szczególnie ważne. (Źródło obrazu: GIGA)
Te dwie linie są dla Ciebie szczególnie ważne. (Źródło obrazu: GIGA)
Jeśli Twój dysk twardy jest również w pełni odszyfrowany i nie ma metody szyfrowania, nie powinieneś mieć żadnych problemów. Jeśli jednak w metodzie szyfrowania zobaczysz „XTS-AES 128”, odpowiedni dysk jest szyfrowany za pomocą funkcji BitLocker.
Całość możesz także sprawdzić, szukając w wyszukiwarce Windows pozycji menu „Zarządzaj funkcją BitLocker”. Tam możesz także później dezaktywować szyfrowanie funkcją BitLocker dla poszczególnych dysków. Można to również zrobić za pomocą wiersza poleceń. Odpowiednie polecenie to „manage-bde -off C:” (bez cudzysłowów). Zamiast „C:” możesz także określić dowolną inną nazwę dysku.
Możesz użyć szyfrowania sprzętowego, takiego jak OPAL nie można później aktywować, jeśli masz już zainstalowany system Windows 11 Pro w swoim systemie. W takim przypadku konieczna jest pełna ponowna instalacja.
Nie chcesz przegapić kolejnych aktualności ze świata technologii, gier i popkultury? Brak aktualnych testów i poradników? Następnie śledź nas na Facebooku lub Twitterze.