W systemie Windows można również partycjonować dyski twarde po zainstalowaniu systemu operacyjnego, tj. podzielić je na obszary przechowywania. W ten sposób oprogramowanie i własne dane mogą być zapisywane oddzielnie. W naszych instrukcjach pokazujemy, jak to zrobić w systemie Windows 11, 10, 8 i 7.
Wersja: Kompilacja 22H2
Języki: niemiecki, angielski
Licencja: pełna wersja
Platformy: Windows, Windows 9x
Partycjonowanie dysku twardego — jedna metoda na wszystko
Zarówno wewnętrzne, jak i zewnętrzne dyski twarde można podzielić na partycje w systemie Windows w ten sam sposób – dotyczy to również dysków SSD. Istnieją różne narzędzia do partycjonowania, ale system Windows może również partycjonować dyski twarde bez dodatkowych narzędzi.
Utwórz partycję w Windows 10 i 11
Ten przewodnik działa w systemach Windows 11, 10, 8 i 7:
Naciśnij kombinację klawiszy Windows + R, aby otworzyć okno Uruchom. Wpisz diskmgmt.msc i naciśnij Enter, aby otworzyć Zarządzanie dyskami.
 Źródło obrazu: GIGA Jeśli chcesz podzielić nowy dysk twardy na partycje, system Windows może zapytać o styl partycji MBR lub GPT. Jeśli masz stosunkowo nowoczesny komputer, wybierz GPT i kliknij „OK„.
Źródło obrazu: GIGA Jeśli chcesz podzielić nowy dysk twardy na partycje, system Windows może zapytać o styl partycji MBR lub GPT. Jeśli masz stosunkowo nowoczesny komputer, wybierz GPT i kliknij „OK„.
 To okno jest widoczne tylko wtedy, gdy trzeba skonfigurować nowy dysk twardy. (Źródło obrazu: GIGA) Kliknij prawym przyciskiem myszy partycję systemową (C) — lub dowolną inną partycję, którą chcesz podzielić — i wybierz „Zmniejsz głośność” poza.
To okno jest widoczne tylko wtedy, gdy trzeba skonfigurować nowy dysk twardy. (Źródło obrazu: GIGA) Kliknij prawym przyciskiem myszy partycję systemową (C) — lub dowolną inną partycję, którą chcesz podzielić — i wybierz „Zmniejsz głośność” poza.
 Źródło obrazu: GIGA At “Miejsce na dysku do zmniejszenia w MB‘ określasz ilość miejsca, które zostanie zabrane z wybranej partycji, z którego można następnie utworzyć nową partycję.
Źródło obrazu: GIGA At “Miejsce na dysku do zmniejszenia w MB‘ określasz ilość miejsca, które zostanie zabrane z wybranej partycji, z którego można następnie utworzyć nową partycję.
 Źródło obrazu: GIGA At “Dostępne miejsce na dysku do zmniejszenia w MB‘ możesz zobaczyć maksymalną ilość miejsca do przechowywania, jaką możesz zabrać z wybranej partycji. W naszym przykładzie bierzemy jak najwięcej – około 5 GB. Potwierdzone „pomniejszyć“.Nowe miejsce jest początkowo oznaczone jako “nieprzydzielone”. Kliknij prawym przyciskiem myszy nową partycję “Nie przypisano‘ i wybiera’Nowy prosty tom…” poza.
Źródło obrazu: GIGA At “Dostępne miejsce na dysku do zmniejszenia w MB‘ możesz zobaczyć maksymalną ilość miejsca do przechowywania, jaką możesz zabrać z wybranej partycji. W naszym przykładzie bierzemy jak najwięcej – około 5 GB. Potwierdzone „pomniejszyć“.Nowe miejsce jest początkowo oznaczone jako “nieprzydzielone”. Kliknij prawym przyciskiem myszy nową partycję “Nie przypisano‘ i wybiera’Nowy prosty tom…” poza.
 Źródło obrazu: GIGA Potwierdź kroki kreatora i wprowadź ilość miejsca, które chcesz przeznaczyć na nową partycję. Jeśli pozostawisz wszystkie ustawienia bez zmian, cała pamięć z „nie przypisano” jest tworzony jako nowa partycja. W międzyczasie możesz również przypisać określoną literę dysku do nowej partycji, jeśli chcesz. Ponadto domyślnie wybrany jest system plików NTFS, co jest w porządku. Na koniec potwierdź za pomocą “Kompletny„.
Źródło obrazu: GIGA Potwierdź kroki kreatora i wprowadź ilość miejsca, które chcesz przeznaczyć na nową partycję. Jeśli pozostawisz wszystkie ustawienia bez zmian, cała pamięć z „nie przypisano” jest tworzony jako nowa partycja. W międzyczasie możesz również przypisać określoną literę dysku do nowej partycji, jeśli chcesz. Ponadto domyślnie wybrany jest system plików NTFS, co jest w porządku. Na koniec potwierdź za pomocą “Kompletny„.
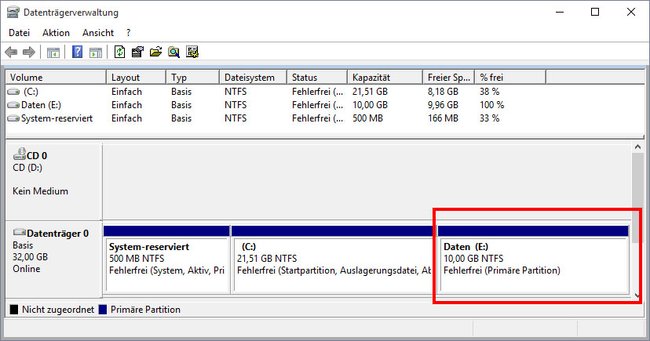 Zarządzanie dyskami: Nowa partycja została utworzona jako dysk E. (Źródło obrazu: GIGA)
Zarządzanie dyskami: Nowa partycja została utworzona jako dysk E. (Źródło obrazu: GIGA)
Jeśli litera dysku nowej partycji Ci nie odpowiada i chcesz wybrać inną, możesz później zmienić literę dysku.
 Windows: Kolejna partycja została utworzona z przestrzeni partycji C. (Źródło obrazu: GIGA)
Windows: Kolejna partycja została utworzona z przestrzeni partycji C. (Źródło obrazu: GIGA)
Na powyższym zrzucie ekranu możesz zobaczyć, jak zmniejszyliśmy dysk C i utworzyliśmy nową partycję (dysk E). Teoretycznie moglibyśmy teraz zamienić litery dysków napędu CD-ROM i napędu E.
Przeczytaj także, jak później powiększyć partycję. Jak usunąć partycję, pokazujemy w naszym Wideo:
Jeśli masz pytania dotyczące działania przewodnika lub napotkałeś jakieś problemy, daj nam znać w komentarzach. Postaramy się wtedy pomóc. W zasadzie dyski twarde można również podzielić na partycje podczas instalacji systemu operacyjnego.
GIGA poleca
Więcej ciekawych artykułów
Nie chcesz przegapić więcej wiadomości o technologii, grach i popkulturze? Brak aktualnych testów i przewodników? Następnie śledź nas na Facebooku lub Twitterze.

