Bez względu na to, czy monitor PC, czy laptop: często chcesz poprawnie dostosować jasność i kontrastować. Pokazujemy, w jaki sposób dostosowujesz podstawowe ustawienia.
Jeśli zakupisz za pośrednictwem tych linków, otrzymamy prowizję, która wspiera nasze prace redakcyjne. Cena dla ciebie pozostaje niezmieniona. Te linki stowarzyszone są oznaczone symbolem. Dowiedz się więcej.
Możesz ustawić ekran komputera raz za pomocą ustawień systemu Windows i raz za pomocą własnego menu w monitor. Z laptopami są tylko ustawienia systemu Windows. Tutaj możesz zobaczyć, jak coś ustawisz.
Ustaw ekran – w systemie Windows
Ustaw jasność
Zasadniczo możesz użyć jasności na laptopie z klawiszem klucza FN + Przycisk jasności zmiana. Klucze jasności są głównie z jednym Symbol Słońca Charakteryzowane, może się to różnić w zależności od modelu laptopa. Często można znaleźć przyciski w górnym rzędzie kluczy funkcyjnych (F1 do F12).
Alternatywnie naciśnij kombinację Windows + klawisz, aby otworzyć centrum akcji, w którym można również zmienić jasność.
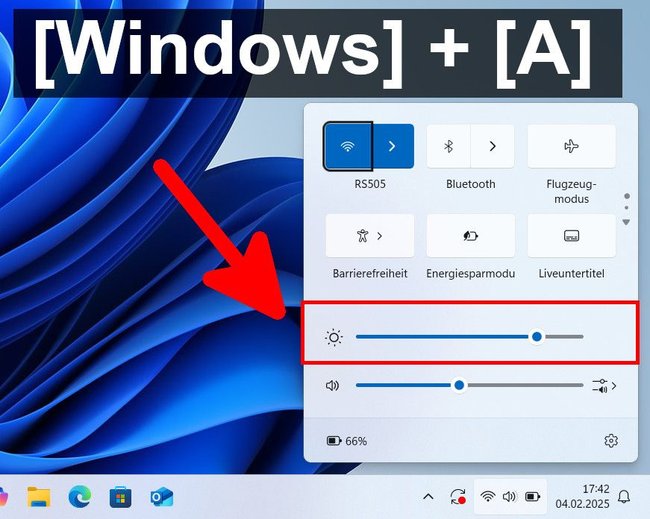 Naciśnij kombinację klawisza, aby ustawić jasność poniżej. (© Prawica)
Naciśnij kombinację klawisza, aby ustawić jasność poniżej. (© Prawica)
W przeciwnym razie zmienisz jasność w ustawieniach systemu Windows:
Otwiera “Menu Start„>„Ustawienia„>„System„>„Ekran„Jeśli masz laptopa, możesz teraz użyć suwaka u góry, aby dostosować jasność.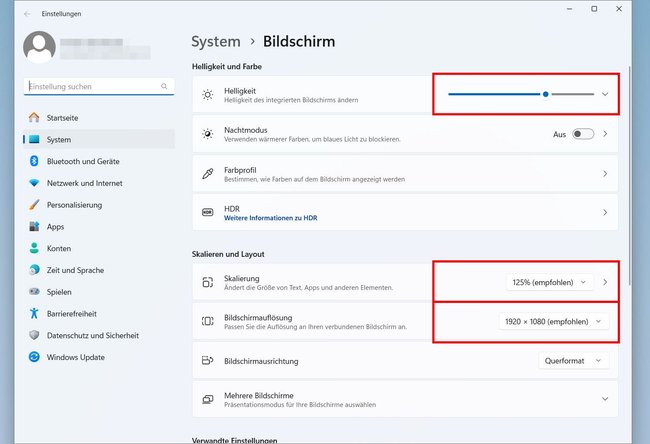
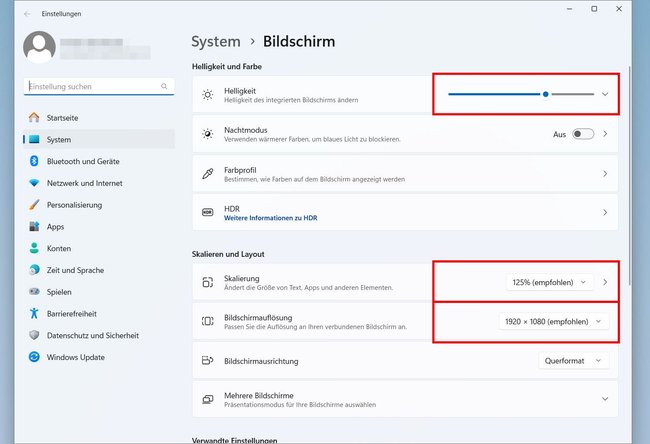 Tutaj możesz poprawnie ustawić ekran. (© Prawica)
Tutaj możesz poprawnie ustawić ekran. (© Prawica)
Rozdzielczość, ostrość, rozmiar tekstu i szybkość odświeżania
Każdy ekran ma tak -called “Rezolucja natywna“. Dzięki tej rozdzielczości obraz jest najbardziej ostry. Przeczytaj w powiązanych instrukcjach monitora, które to jest lub wyszukuje w Internecie. Możesz także ustawić częstotliwość odświeżania. Standard to 60 Hz. Im wyższa ta wartość, tym więcej płynnych animacji na monitorze. Więc sprawdzasz ustawienia monitora w systemie Windows 10 lub 11:
Kliknij za pomocą Właściwy przycisk myszy na wakat stacjonarnego i wybierz ”Ustawienia wyświetlania“Z”Rozdzielczość ekranu„Ustaw pożądaną rozdzielczość.Ułuskowienie„Możesz teraz powiększyć lub zmniejszyć reprezentację tekstu, aplikacji i innych elementów graficznych. Jeśli wybierzesz poziom powiększenia i spójrz na to, czy ci się podoba.Rozszerzony wyświetlacz„Kliknij i pożądana szybkość odświeżania”Wybierz stawkę -up” W systemie Windows 10 klikasz niebieski napis ”Rozszerzone ustawienia wyświetlania“.
Nawiasem mówiąc, wyjaśniamy tutaj wszystkie ważne połączenia monitorujące:
Ustaw samo menu monitorujące
Każdy niezależny monitor ma własne menu do ustawiania jasności, kontrastu i kolorów. Przeszukaj przycisk u dołu lub po prawej stronie Monitorrand.
Jasność, kontrast i ostrość
Naciśnij Przycisk menu Na monitorze i zmian wraz z innymi przyciskami przez podmen. Przez większość czasu używasz przycisku, aby otworzyć podmen podczas nawigacji z dwoma innymi przyciskami po lewej/prawej lub powyżej/poniżej.
Zazwyczaj możesz ustawić następujące podmenus:
jasnośćW KontrastW Nasycenie koloruW OstrośćW Wartość gammaTemperatura kolorów I Pozycje kolorystyczne (Czerwony, zielony, niebieski), aby zrekompensować wszelkie szwy kolorów.Pozycja obrazu (na przykład ze starymi monitorami VGA) i Ustawienia energii (Monitorowanie, gotowość, itp.)Ustawienia audiojeśli twój monitor ma również zintegrowane pudełka.Format obrazu” I “rezolucja„, Chociaż zwykle jest to ustawione w systemie operacyjnym.Język OSD (Język menu)Niestandardowa kalibracja kolorów
Ustaw zdjęcie poprawnie (stare monitory)
Jeśli monitor jest podłączony za pośrednictwem kabla DVI lub HDMI, prawie nie musisz wykonać żadnych ustawień za pomocą menu monitorującego. Z drugiej strony, jeśli używasz starego analogowego typu VGA, musisz poprawnie „pociągnąć” zawartość ekranu do obszaru monitora lub „rozciągnij”. Można to zrobić w menu za pomocą przycisków sprzętowych, które są na samym monitor:
Jeśli monitor wyszukuje przyciski z boku lub poniżej ekranu.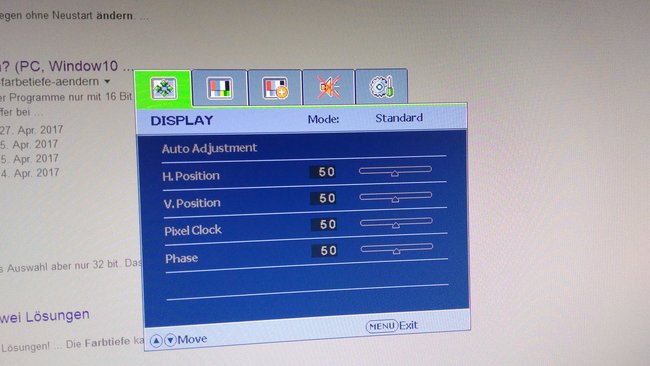
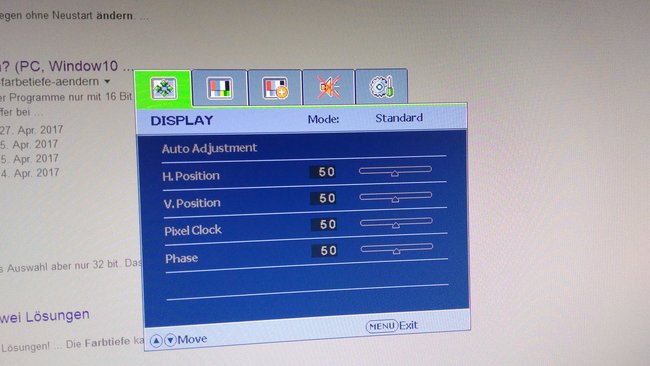 Możesz ustawić kolory, pozycję obrazu, kontrast, ostrość i więcej za pośrednictwem menu Monitor. (© Prawica)
Możesz ustawić kolory, pozycję obrazu, kontrast, ostrość i więcej za pośrednictwem menu Monitor. (© Prawica)
Giga zaleca
Bardziej interesujące artykuły

