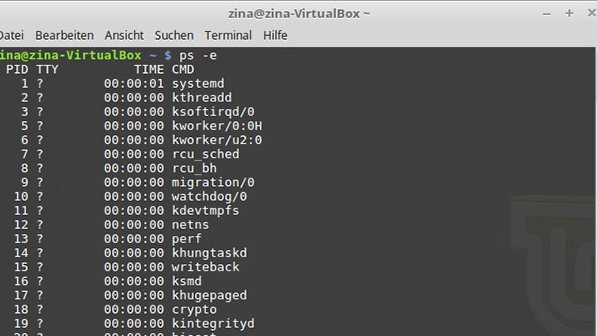W systemie Linux możesz wyświetlać i kończyć procesy za pomocą oprogramowania lub terminala, jeśli program się zawiesza. W tej wskazówce dotyczącej systemu Linux pokażemy Ci, jak to zrobić.
Jeśli dokonasz zakupu za pośrednictwem tych linków, otrzymamy prowizję wspierającą naszą pracę redakcyjną. Cena dla Ciebie pozostaje niezmieniona. Te linki partnerskie są oznaczone symbolem. Dowiedz się więcej.
W filmie używamy Linux Mint 18 jako przykładu, aby pokazać, jak wyświetlić i zakończyć uruchomione procesy. Jest to szczególnie prawdziwe, jeśli zawieszają się lub programy zawieszają się i przestają odpowiadać. Działa również w Ubuntu:
Poniżej pokażemy jak całość działa z praktycznym narzędziem Htop.
Zakończ zablokowany program przez terminal (wymuszone)
Czasami w Linux Mint musisz wymusić zamknięcie programów i ich procesów, ponieważ utknęły:
Naciśnij przyciski Ctrl + Alt + Taby otworzyć terminal. Wprowadź polecenie killall {program}Na przykład, jeśli chcesz zakończyć program „vlc”, wpisz: killall vlcJeśli to nie zadziała, możesz też radykalnie to zrobić za pomocą: sudo kill -9 {PID } Podobnie jak Możesz uzyskać PID procesu, jak pokazano poniżej.
W przeciwnym razie możesz łatwo zakończyć procesy za pomocą oprogramowania lub normalnie w terminalu zgodnie z ich PID (identyfikatorem procesu).
Wyświetlanie procesów poprzez monitorowanie systemu („Menedżer zadań”)
Otwiera menu startowe i typy Monitorowanie systemu a.Otwiera program o tej samej nazwie.
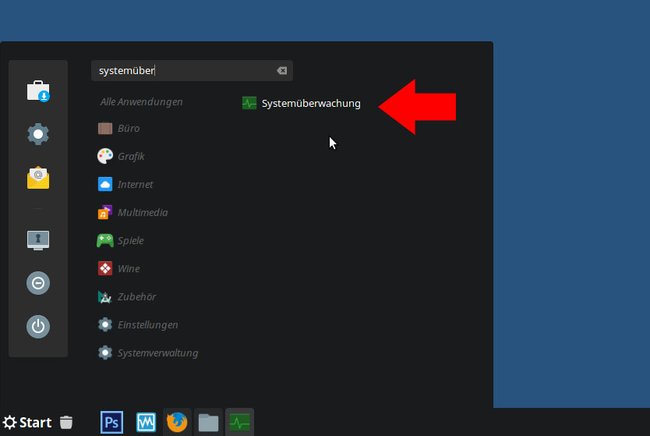 W jeźdźcu Procesy możesz zobaczyć wszystkie aktualnie uruchomione procesy.
W jeźdźcu Procesy możesz zobaczyć wszystkie aktualnie uruchomione procesy.
Zakończ proces
Otwórz monitorowanie systemu, jak opisano powyżej. Kliknij proces prawym przyciskiem myszy i wybierz Skończyć Jeśli to nie zadziała, możesz też Przeciągnięcie wypróbować.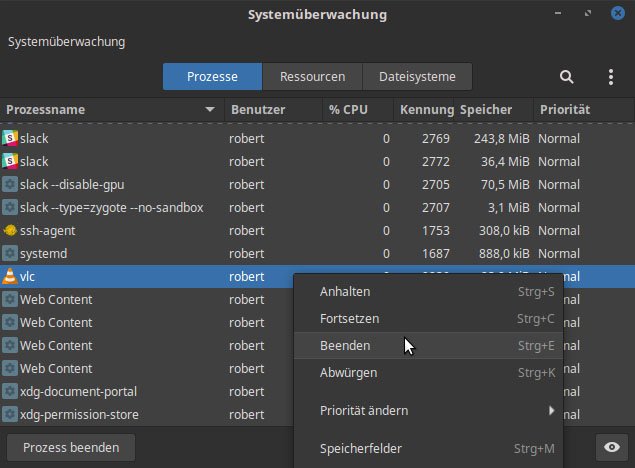
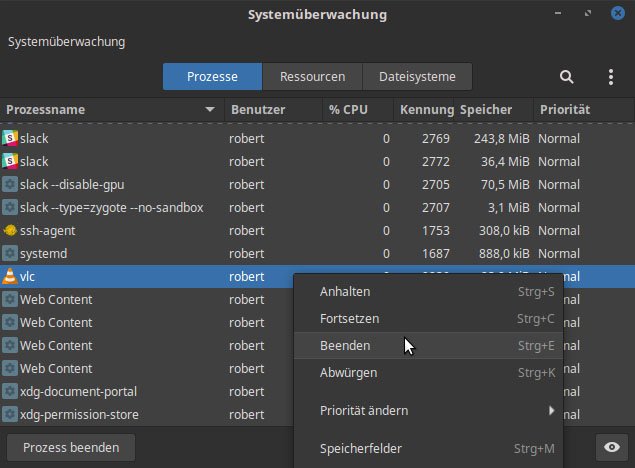 Możesz zakończyć procesy, klikając prawym przyciskiem myszy
Możesz zakończyć procesy, klikając prawym przyciskiem myszy
Uwaga: Czasami metoda nie działa, ponieważ menu Start i programy nie otwierają się z powodu wadliwego procesu. W większości przypadków działa z terminalem.
Przeglądaj procesy za pośrednictwem terminala
Otwórz terminal, naciskając jednocześnie klawisze Ctrl + Alt + T Naciśnij. Wpisz ps -e i potwierdź. Jeśli chcesz zakończyć proces, zanotuj odpowiednią liczbę (PID) na początku linii.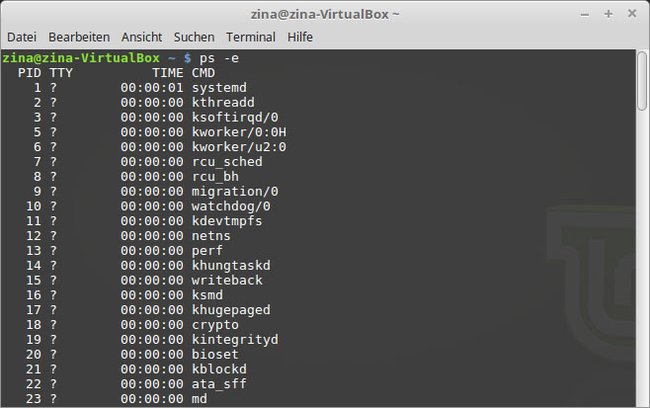
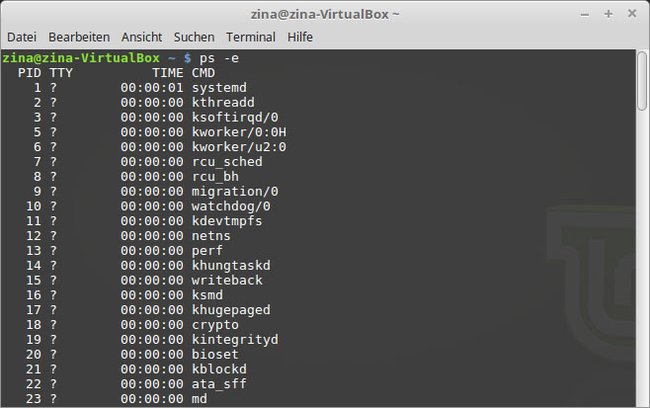 Tutaj możesz zobaczyć procesy działające pod Linux Mint.
Tutaj możesz zobaczyć procesy działające pod Linux Mint.
Zakończ proces za pośrednictwem terminala
Jak opisano powyżej, wyświetl procesy. Następnie wpisz następujące polecenie: kill PIDreplaced PID w poleceniu numerem wyświetlanym na początku listy procesów w terminalu dla powiązanego procesu. W naszym przykładzie na obrazku kończymy proces „vlc” odtwarzacza multimedialnego VLC.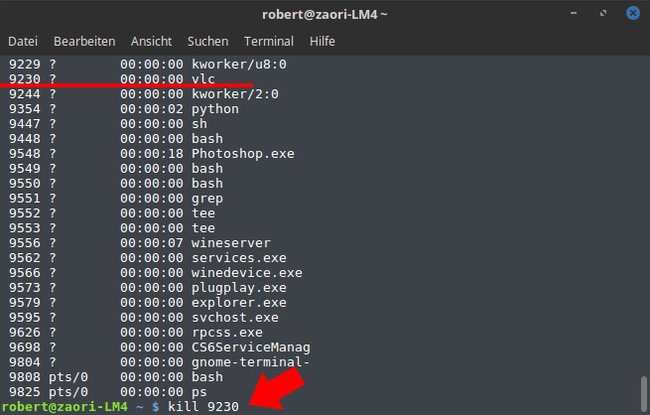
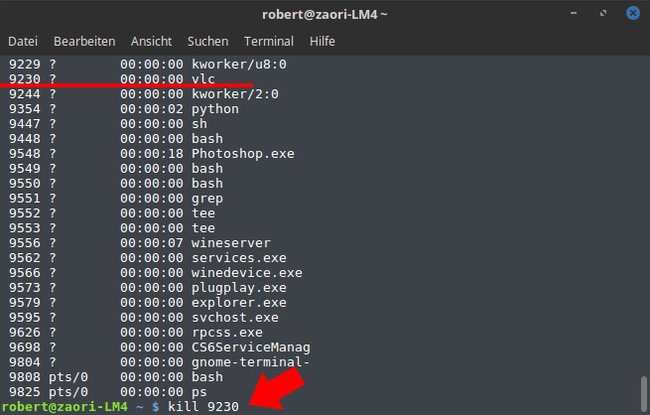 Proces „vlc” zostaje zakończony
Proces „vlc” zostaje zakończony
Zabij procesy za pomocą programu Htop
Jeśli korzystasz z programu Htop, możesz go również użyć do bardzo łatwego zakończenia procesów:
Otwórz Htop, otwierając menu Start, wyszukując Htop i klikając wpis programu. Naciśnij przycisk F4aby filtrować według programów Wpisz nazwę swojego programu, dla nas jest to „vlc”. Następnie naciśnij Enter.
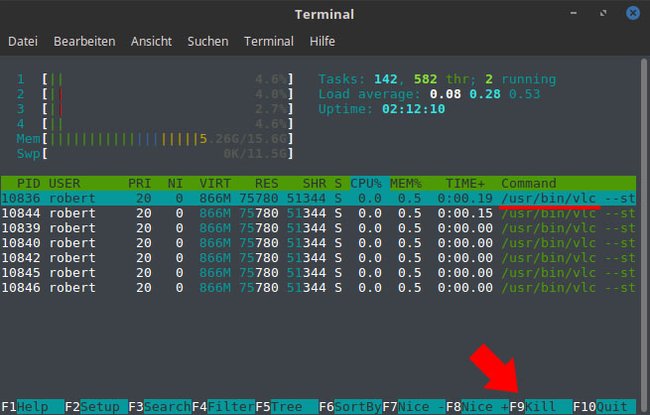
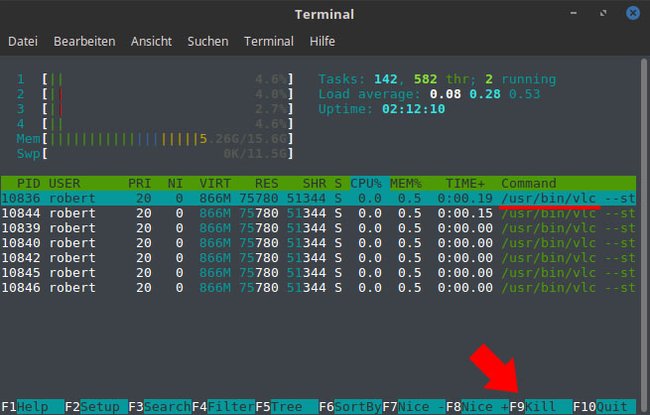 Teraz naciśnij przycisk F9aby zakończyć proces, potwierdź to klawiszem Enter.
Teraz naciśnij przycisk F9aby zakończyć proces, potwierdź to klawiszem Enter.
Jeśli znasz więcej wskazówek, jak szybko i łatwo przeglądać i kończyć procesy. Następnie napisz nam to w komentarzach.
GIGA poleca
Więcej ciekawych artykułów