Jeśli masz komputer Asus, możesz nacisnąć określony klawisz podczas uruchamiania systemu, aby otworzyć BIOS. Jest to konieczne na przykład w celu aktualizacji BIOS-u. Tutaj pokażemy Ci, jak to zrobić.
Otwórz BIOS Asusa za pomocą klucza
Wyłącz komputer, jeśli jest nadal włączony, a następnie przytrzymaj klawisz F2 podczas naciskania Moc-Smak naciśnij.Przytrzymaj Klawisz F2 nadal wciśniętyaż pojawi się ekran BIOS-u z opcjami ustawień.W zależności od modelu wystarczy również naciśnięcie klawisza F9 lub Del.
Poniższy film YouTube od Asusa pokazuje procedurę dla klawisza F2:
Podczas uruchamiania najlepiej patrzeć na rogi ekranu. Zwykle są tam wyświetlane wszystkie klawisze umożliwiające otwarcie BIOS-u lub menu rozruchu. Alternatywny Możesz także otworzyć BIOS z systemu Windows 10 lub Windows 11, jak pokazujemy w tych instrukcjach:
Po otwarciu menu rozruchu możesz określić, z którego dysku ma zostać uruchomiony komputer (dysk twardy, pamięć USB, napęd CD, sieć, …).
Jeśli posiadasz Laptop Jeśli takowy posiadasz, zaraz po uruchomieniu naciśnij klawisz ESC lub DEL.Jeśli te klawisze nie działają lub je posiadasz Komputer stacjonarny Jeśli takowy posiadasz, zamiast tego naciśnij klawisz F8. Zanim to zrobisz, prawdopodobnie będziesz musiał ponownie uruchomić komputer, ponieważ masz niewiele czasu na naciśnięcie prawidłowego klawisza podczas procesu uruchamiania.
Asus: Wykonaj aktualizację BIOS-u
Istnieją trzy metody przeprowadzenia aktualizacji BIOS-u na komputerze Asus:
w menu BIOS-u z programem „ASUS EZ Flash 3”.w Windowsie zgodnie z „EZ Update”. mit Shutdown-Status (USB-BIOS-Flashback).
Jednak trzecia metoda działa tylko w niektórych modelach Asusa. Poniżej przedstawiamy najpopularniejsze metody 1 i 2.
Pobierz plik aktualizacji
Najpierw znajdź model swojej płyty głównej. Otwórz stronę „Centrum pobierania ASUS” i wpisz model swojej płyty głównej w wyszukiwarce. Następnie kliknij „Sterowniki i narzędzia„ i poniżej na „BIOS i oprogramowanie sprzętowe„.Szukaj pod”BIOS“, aby wyświetlić bieżący plik aktualizacji systemu BIOS i kliknij obok niego Pobieraćprzycisk, aby wybrać powiązany plik zip pobrać. Być może dla Twojego modelu nie jest dostępny plik BIOS do pobrania. Wyodrębnij plik ZIP w systemie Windows. Kopiuje zawartość pliku ZIP na pamięć USB. The CAP-Datei to rzeczywisty plik aktualizacji systemu BIOS.
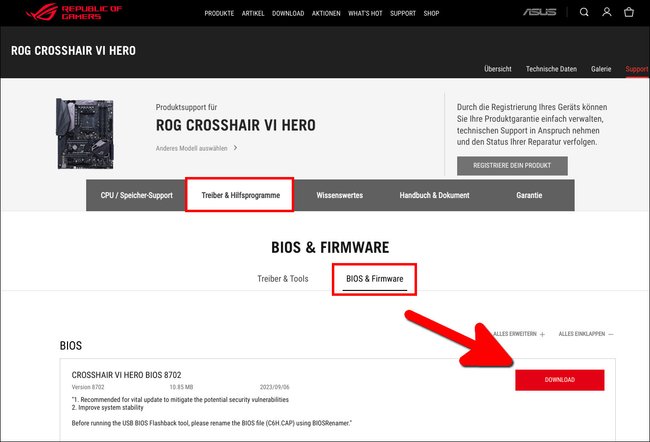
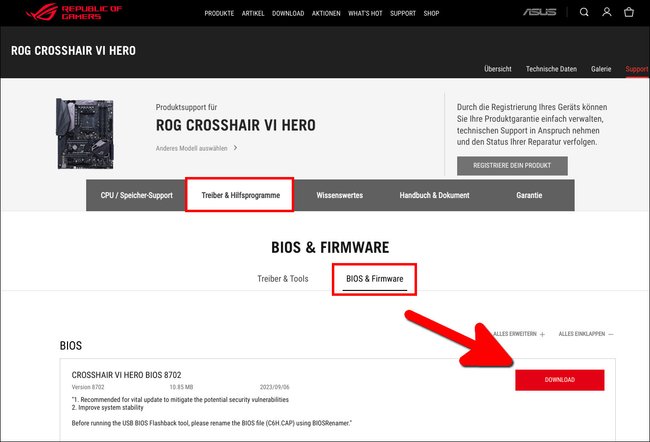 Tutaj możesz pobrać plik aktualizacji BIOS-u. (Źródło obrazu: GIGA)
Tutaj możesz pobrać plik aktualizacji BIOS-u. (Źródło obrazu: GIGA)
Zainstaluj plik aktualizacji
Podłącz pamięć USB do komputera Asus i uruchom BIOS w sposób opisany powyżej (przytrzymaj klawisz F2 i krótko naciśnij przycisk zasilania).Po wyświetleniu ekranu BIOS-u naciśnij klawisz F7 Uruchom tryb zaawansowany. Możesz też kliknąć słowa „w prawym dolnym rogu”.Tryb zaawansowany„ (Angielski: tryb zaawansowany). Teraz kliknij pozycję menu „ u góryNarzędzie„ i pozostawiono do „Narzędzie ASUS EZ Flash 3„ (Angielski: ASUS EZ Flash 3 Utility). Teraz wybierz wariant aktualizacji Pamięć USB (Angielski: poprzez urządzenia pamięci masowej). Wybierz pamięć USB po lewej i tę po prawej stronie CAP-Datei. Potwierdzono przyciskiem „TAK“.Proces aktualizacji nie może być przerywany, w przeciwnym razie w najgorszym przypadku komputer nie uruchomi się! Poczekaj, aż pojawi się komunikat, że proces się powiódł (w języku angielskim: Aktualizacja pomyślna! System zostanie zresetowany!) i potwierdź za pomocą “OK„, Spowoduje to zresetowanie ustawień BIOS do wartości domyślnych.
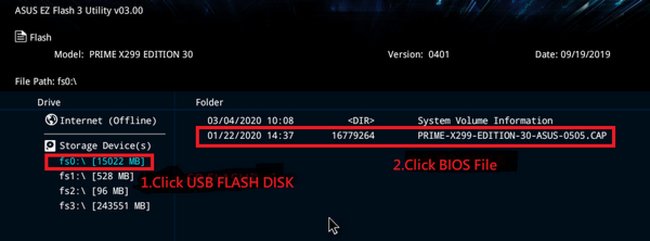
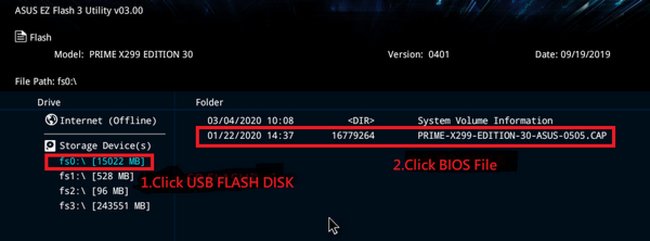 Wybiera pamięć USB i plik CAP. (Źródło obrazu: Asus)
Wybiera pamięć USB i plik CAP. (Źródło obrazu: Asus)
Jeśli aktualizacja nie zadziałała, możesz powtórzyć metodę i skorzystać z opcji „przez urządzenia pamięci masowej” zamiast pamięci USB.przez internet„ > „DHCPWybierz „, aby wyszukać plik aktualizacji w Internecie, a następnie automatycznie go pobrać i zainstalować.
Metoda 2: Zaktualizuj oprogramowanie Asus w systemie Windows
Otwórz witrynę „ASUS Download Center”, wprowadź model swojej płyty głównej i pobierz program „AI Suite 3” oraz powiązany plik aktualizacji BIOS-u. „AI Suite 3” może nie być oferowany dla Twojego modelu BIOS-u. Następnie do aktualizacji zastosuj powyższą metodę 1. Zainstaluj program „AI Suite 3” rozpakowując plik ZIP i klikając dwukrotnie plik „AI Suite 3”.AsusSetup.exe„kliknij i za pomocą”zainstalować” potwierdzony. Następnie system Windows uruchomi się ponownie. Rozpakuj swój Plik aktualizacji BIOS-u z zawartym w nim plikiem CAP i uruchamia program „Pakiet AI 3„.Kliknij symbol menu po lewej stronie programu trzy takty (☰) i wybiera „Brak aktualizacji„.Kliknij poniżej w „Ręcznie zaktualizuj logo rozruchowe lub BIOS“ na przycisku z trzy punkty (…) i wybiera CAP-Datei wyłączone. Potwierdź przyciskiem „Aktualizacja” I “Błysk„. Potwierdź ponownie przyciskiem „OK“.Następnie system Windows uruchomi się automatycznie ponownie, aby zaktualizować BIOS. Proces ten nie powinien być przerywany, w przeciwnym razie system może stać się bezużyteczny! Jeśli aktualizacja się powiodła, kliknij “OK„.
Poniższy film YouTube firmy Asus przedstawia procedurę w języku angielskim:
GIGA poleca
Więcej ciekawych artykułów
Spodobał Ci się post? Śledź nas na WhatsApp i Google News i nie przegap żadnych aktualności na temat technologii, gier i rozrywki.

