Jeśli właśnie kupiłeś nowy laptop, jedną z pierwszych rzeczy, które prawdopodobnie będziesz chciał zrobić, jest spersonalizowanie jego wyglądu. System Windows ma wiele opcji dostosowywania tego, co widzisz po otwarciu urządzenia. Możesz nie tylko wybrać kolor, zdjęcie lub pokaz slajdów dla swojej tapety, ale także wybrać ekran blokady i motyw. To proste i proste do zrobienia po uzyskaniu dostępu do ustawień personalizacji. Aby to zrobić: Kliknij na Początek przycisk Kliknij Ustawienia
Wybierz Personalizacja w menu po lewej stronie Z tego miejsca można dokonać różnych zmian projektowych w interfejsie komputera.
Zmień tapetę
Kliknij na Tło bar
Możesz spersonalizować swoje tło na różne sposoby. Na górze Tło strona to obraz, który pokaże Ci podgląd tego, jak będą wyglądać Twoje wybory. Użyj menu rozwijanego po prawej stronie Spersonalizuj swoją sekcję tła aby wybraćczy użyćobrazu, pokazu slajdów lub jednolitego koloru jako tapety Pod spodem będzie kilka ostatnio używanych obrazów na wypadek, gdybyś chciał szybko wrócić do jednego z nich Jeśli wolisz użyćjednego z własnych zdjęć , szukać Wybierz zdjęcie i kliknij Przeglądaj zdjęcia po prawej stronie. Wybierz obraz i kliknij Wybierz zdjęcie. Aby zmienić sposób, w jaki zdjęcie będzie wypełniać przestrzeń — na przykład wyśrodkować je na ekranie lub utworzyć efekt kafelkowy — kliknij menu rozwijane obok Wybierz dopasowanie do obrazu pulpitu
Po wybraniu dopasowania zobaczysz nową tapetę za oknem Ustawienia; możesz poeksperymentować, aby zobaczyć, co najbardziej Ci odpowiada (i Twojemu zdjęciu) Jeśli obraz nie wypełnia całego ekranu, możesz również wybrać kolor tła. Przewiń w dół do „Wybierz kolor tła” i wybierz kolor. (Jeśli obraz wypełnia cały ekran, nie zobaczysz tej opcji). Jeśli zdecydujesz się wybrać tylko kolorowe tło, wybierz Jednolity kolor z Spersonalizuj swoje tło rozwijanego menu, a następnie wybierz kolor z kafelków pod Wybierz kolor tła. Możesz także stworzyć własny kolor.
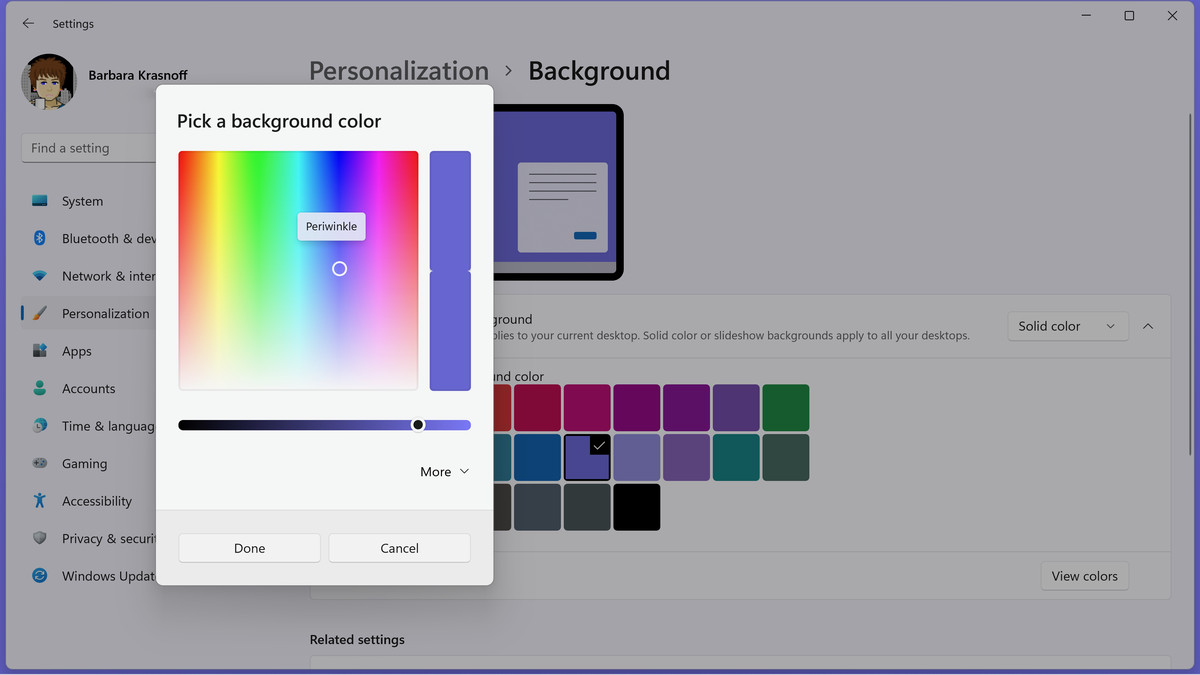
Możesz utworzyć własny kolor, jeśli chcesz mieć jednolite tło. Twój trzeci wybór w Pspersonalizuj swoje tło menu jest Pokaz slajdów. Aby wybrać, które zdjęcia pojawią się w Twoim pokazie slajdów, kliknij Przeglądaj przycisk na prawo od Wybierz album ze zdjęciami do pokazu slajdówwybierz folder, a następnie kliknij Wybierz ten folder.
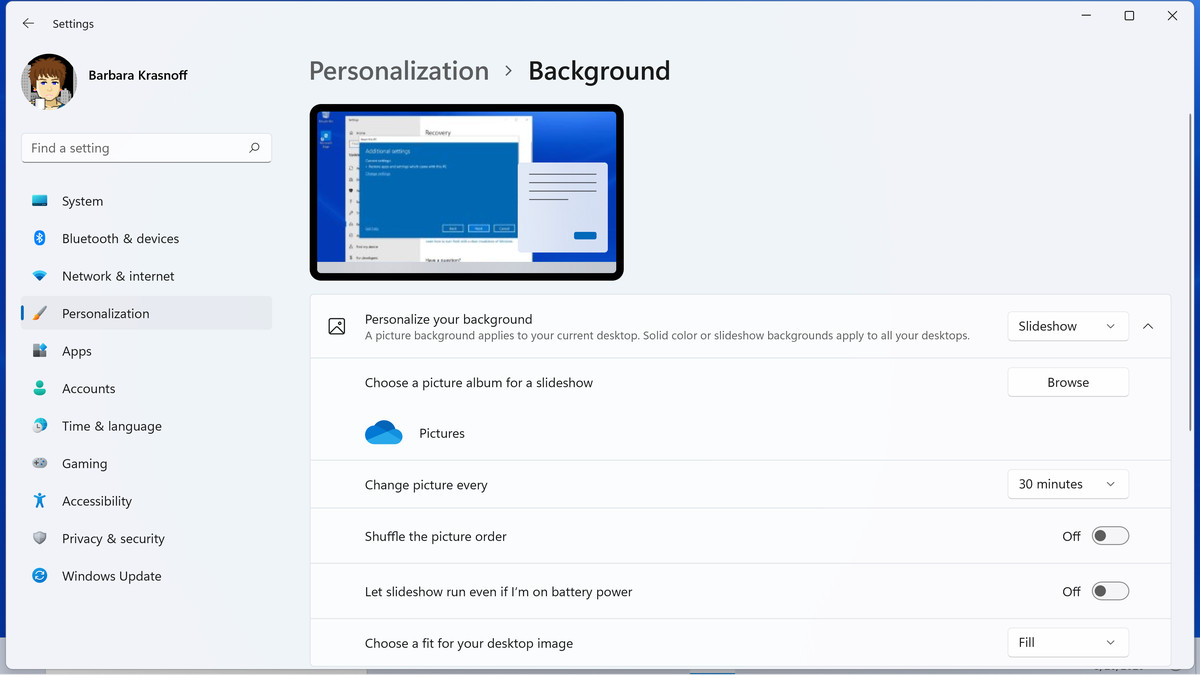
Pokazy slajdów dają możliwość zaprezentowania ulubionych zdjęć. Następnie znajdziesz dodatkowe ustawienia do wyboru, takie jak częstotliwość pokazu slajdów zmienia obrazy, przełączanie odtwarzania losowego, czy odtwarzać pokaz slajdów przy zasilaniu bateryjnym i jak obraz powinien pasować do ekranu.
Ustaw ekran blokady
Iść do Personalizacja > Ekran blokady
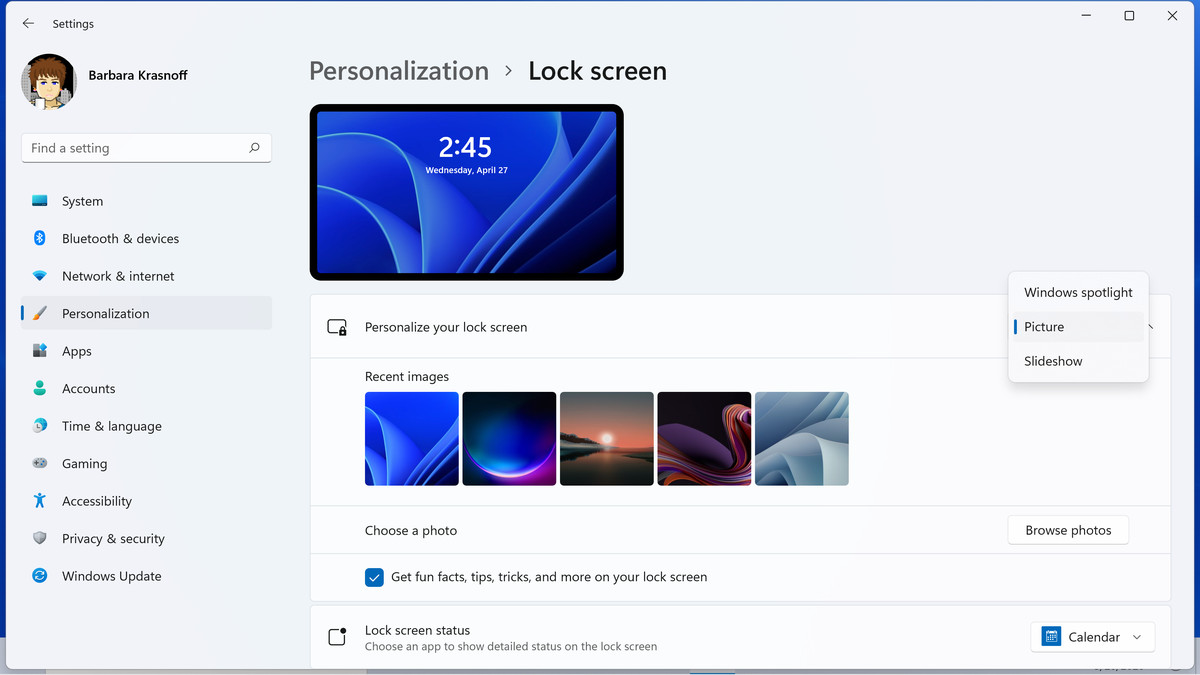
Możesz także spersonalizować ekran blokady. Otwórz menu rozwijane obok Spersonalizuj ekran blokady. Otrzymasz trzy opcje: Reflektor Windows, obrazoraz Pokaz slajdów. Aby użyć statycznego obrazu jako ekranu blokady, wybierz Zdjęcie. Następnie wybierz obraz za pomocą Przeglądaj zdjęcia przycisk do Wybierz zdjęcie
Aby skonfigurować pokaz slajdów do odtwarzania, gdy urządzenie jest zablokowane, kliknij Pokaz slajdów. Zobaczysz sekcję o nazwie Dodaj album do pokazu slajdów, który pokazuje foldery, z których pokaz slajdów będzie odtwarzany. Aby dodać folder, kliknij Przeglądaj przejdź do folderu, który chcesz wybrać, a następnie kliknij Wybierz ten folder. Aby usunąć folder, kliknij Usunąć. Poniżej tego zobaczysz Zaawansowane ustawienia pokazu slajdów. Kliknij to, aby dostosować ustawienia, takie jak blokowanie lub wyłączanie ekranu, gdy urządzenie jest bezczynne i czy odtwarzać pokaz slajdów, gdy system Windows jest zasilany z baterii.
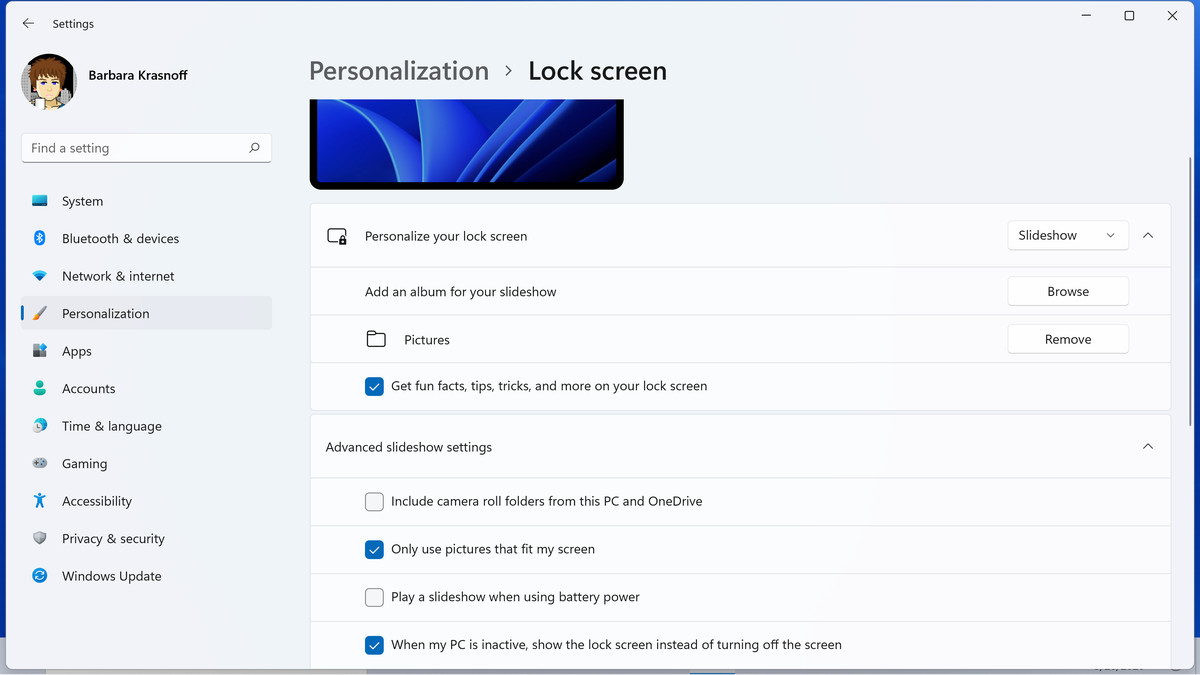
Zaawansowane ustawienia pokazu slajdów pozwalają wybrać, kiedy i jak wyświetlać zdjęcia. Trzecia opcja blokady ekranu to Wyróżnienie Windows. Ta funkcja zapewnia różnorodne zdjęcia dostarczone przez firmę Microsoft na ekran blokady. Możesz określić, czy podoba Ci się zdjęcie, a Twoja opinia zostanie wykorzystana do określenia, które zdjęcia będą obserwowane.
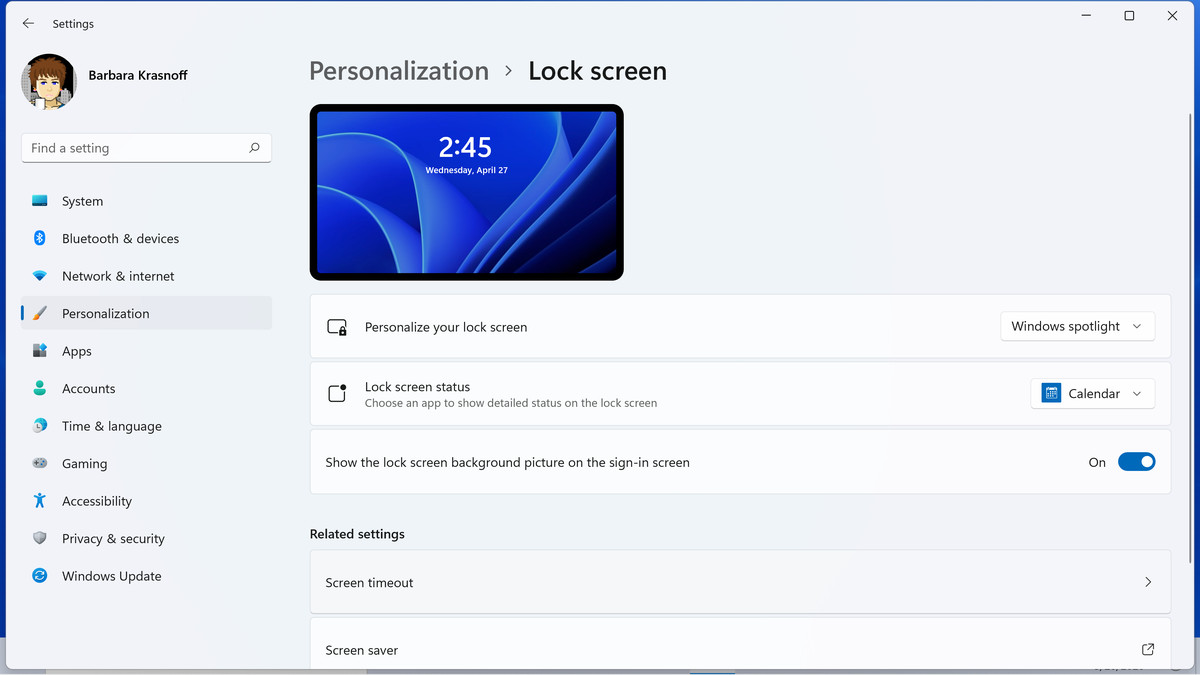
Spotlight systemu Windows pozwoli Ci przeglądać różnorodne biblioteki zdjęć firmy Microsoft. Bez względu na wybraną opcję blokady ekranu możesz dostosować, które aplikacje będą wyświetlane na tym ekranie. Spójrz na Stan ekranu blokady i kliknij menu rozwijane po jego prawej stronie. Możesz teraz wybierać spośród wielu aplikacji własnych, które będą wyświetlać swój status na ekranie blokady.
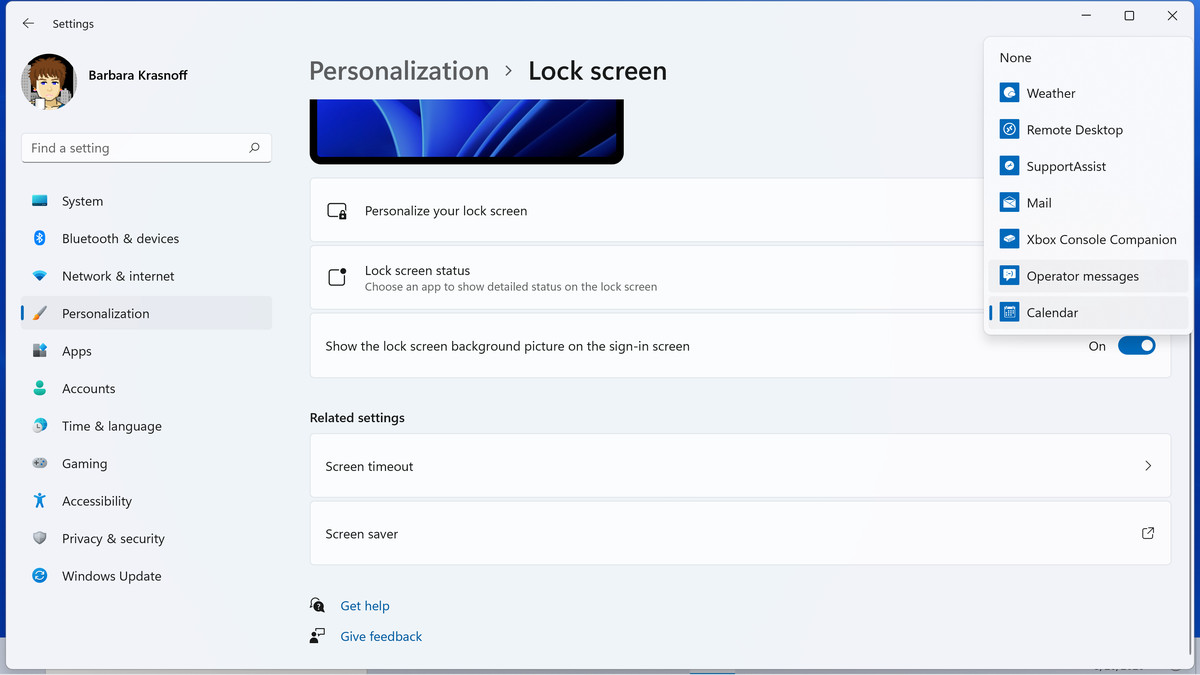
Wybierz jedną z wielu aplikacji, które będą wyświetlać swój status na ekranie blokady.
Wybierz kolor akcentu
Kliknij Personalizacja > Kolory
Kliknij menu rozwijane obok Wybierz swój tryb. Tutaj możesz wybierać między trybami Jasny i Ciemny. Jeśli wybierzesz Zwyczajmożesz wybrać różne domyślne tryby kolorów dla systemu Windows i aplikacji.
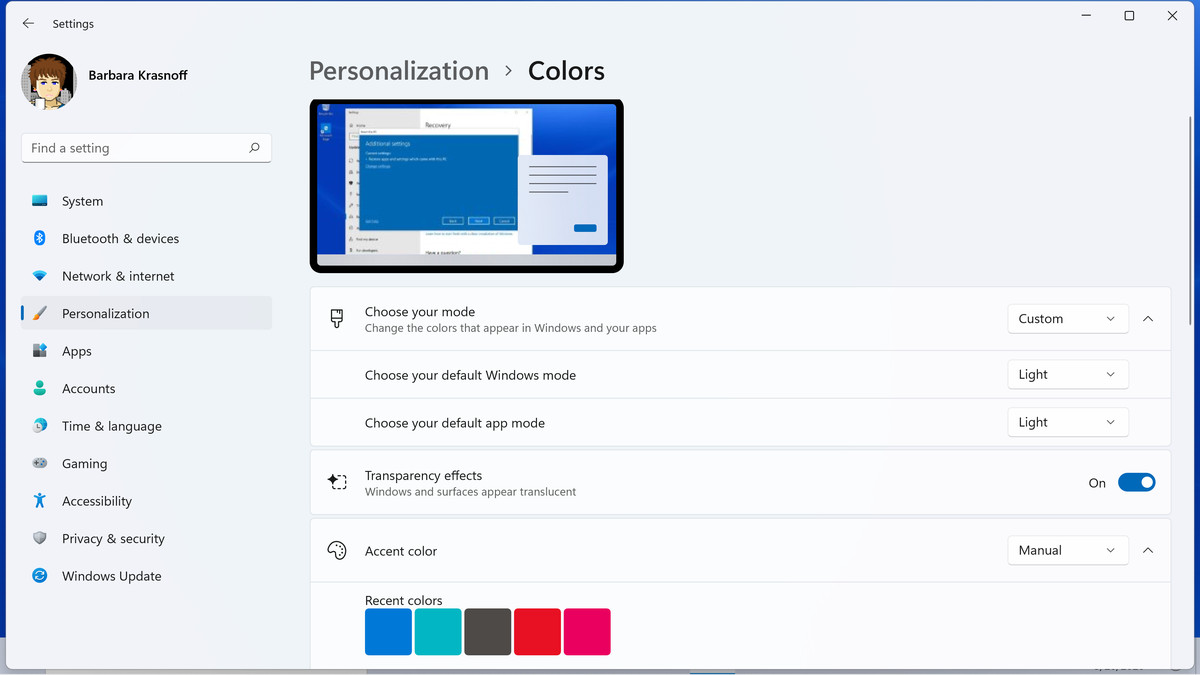
Możesz wybierać między trybami Jasny i Ciemny. Cokolwiek wybierzesz, możesz następnie włączyć efekty przezroczystości (aby okna i powierzchnie wyglądały na przezroczyste) i przewinąć w dół do Kolor akcentu aby wybrać kolor z jednej z płytek lub wybrać kolor niestandardowy. Możesz albo automatycznie zastosować kolor akcentu, albo jeśli wybierzesz podręcznik z rozwijanego menu obok Kolor akcentumożesz zdecydować, gdzie jeszcze chcesz go zastosować (np. do paska zadań lub obramowań).
Jak korzystać z motywów
Motywy to pakiet tapet, dźwięków i kolorów, których można użyć do dostosowania urządzenia. Możesz wybrać motyw dołączony do systemu lub uzyskać więcej z Microsoft Store. Iść do Personalizacja > Motywy, a bieżący motyw zostanie wyświetlony w oknie u góry. Jeśli chcesz, możesz kliknąć Tło, Kolor, Odgłosyoraz Kursor myszki dostosować każdą z tych funkcji indywidualnie.
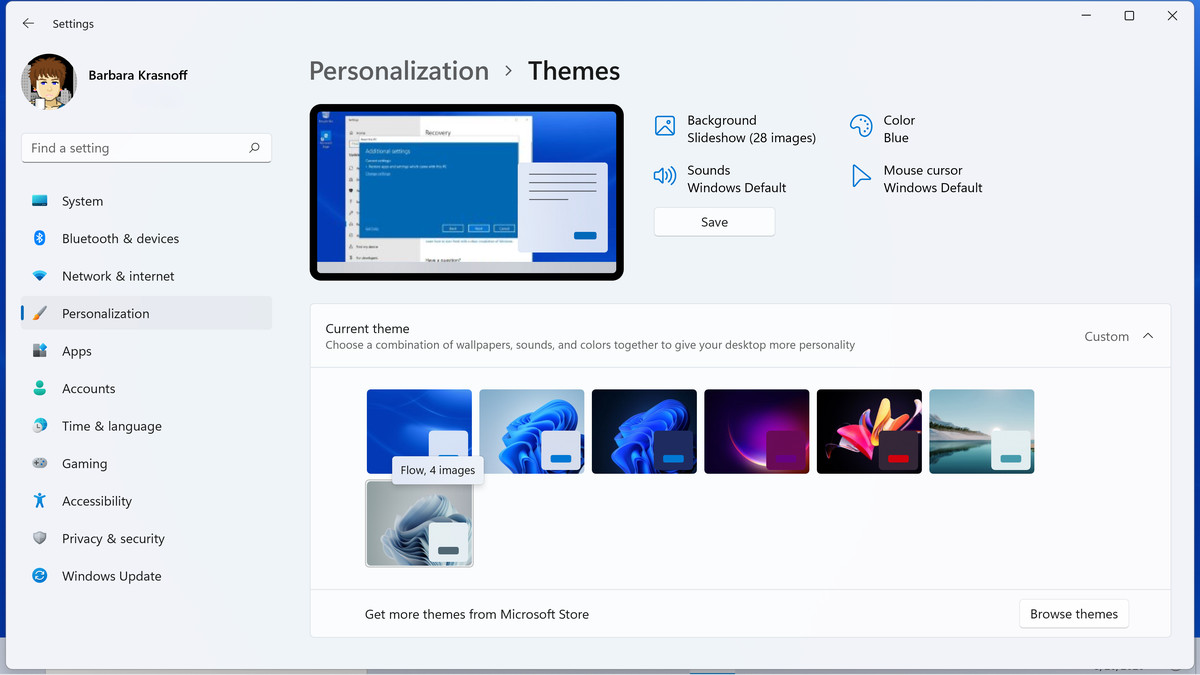
Motywy to pakiet tapet, dźwięków i kolorów, których można użyć do dostosowania urządzenia.

