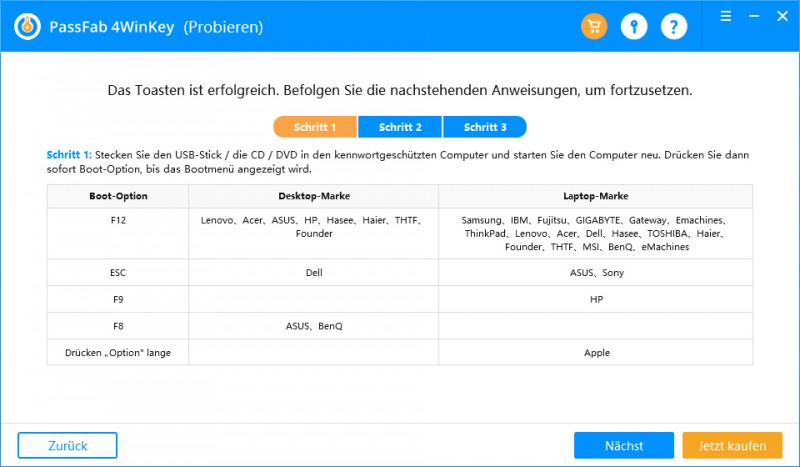Od redakcji 28 października 2022 r.
Zapomnienie hasła to jedno z wyzwań, z którymi możesz się zmierzyć. W prawdziwym świecie jest to powszechny scenariusz. Na szczęście trafiłeś we właściwe miejsce, ponieważ dzisiaj porozmawiamy o tym, jak zresetować hasło do systemu Windows 11, aby wydostać się z kłopotów. Jednak wszystkie te metody mają jedną wspólną cechę: wszystkie wymagają pamięci flash USB, więc masz jedną pod ręką. Nie zapomnij również wykonać kopii zapasowej danych na urządzeniu USB, ponieważ jeśli użyjesz tych metod, stracisz je.
Poniższe kroki pokażą, jak zresetować hasło do systemu Windows 11.
Część 1: Zresetuj hasło systemu Windows 11 za pomocą dysku resetowania hasła
Część 2: Najlepsze oprogramowanie – PassFab 4 Winkey
Część 3: Zresetuj online (konto Microsoft)
Część 4: Resetuj za pomocą wiersza polecenia
Część 1: Najlepsze oprogramowanie – PassFab 4Winkey
Możesz wypróbować PassFab 4WinKey, narzędzie do odzyskiwania hasła Windows, które pomoże Ci rozwiązać wszystkie problemy związane z hasłami w systemie Windows.
1. Do zakupu, instalacji i uruchomienia PassFab 4WinKey nie należy używać zablokowanej maszyny, ale innego dostępnego komputera PC lub Mac. Będziesz mógł zobaczyć główny interfejs.
2. Aby utworzyć dysk startowy, kliknij „Start”, aby pobrać plik ISO.
3. Wybierz nośnik startowy (dysk flash USB, CD/DVD). Jako przykład użyjemy USB. Teraz kliknij przycisk „Dalej”.
Źródło obrazu: Passfab
4. PassFab 4WinKey utworzy płytę startową na twoim napędzie USB / CD / DVD. Prosimy o cierpliwość przez kilka chwil.
5. Po pomyślnym nagraniu urządzenia włóż płytę startową do zablokowanego komputera. Uruchom ponownie komputer i naciśnij przycisk rozruchu (który różni się w zależności od komputera), aż pojawi się menu rozruchu.
6. Ustaw najwyższy priorytet uruchamiania systemów z rozruchowego urządzenia USB. I wybierz system Windows.
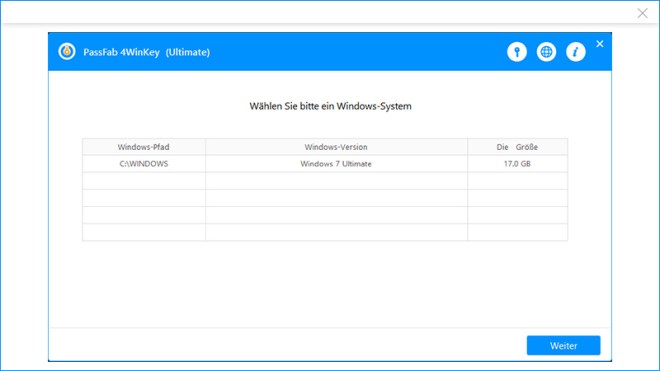
Źródło obrazu: Passfab
7.Wybierz konto użytkownika, którego hasło chcesz wyłączyć lub zresetować.
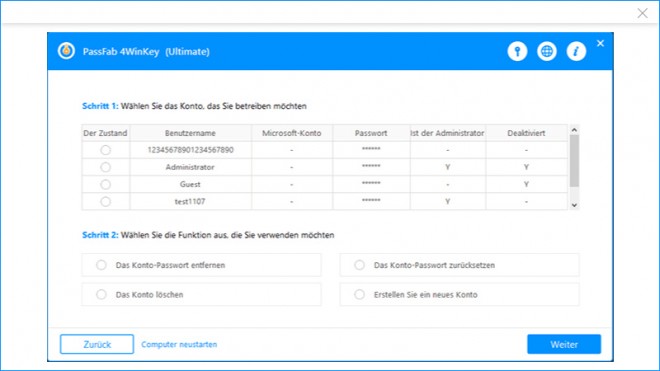
Źródło obrazu: Passfab
Część 2: Resetuj za pomocą dysku resetowania hasła
Wersje systemu Windows firmy Microsoft mają tajną opcję o nazwie „Utwórz dysk resetowania hasła”. To podejście jest proste i nie wymaga instalowania żadnego oprogramowania na komputerze z systemem Windows 11.
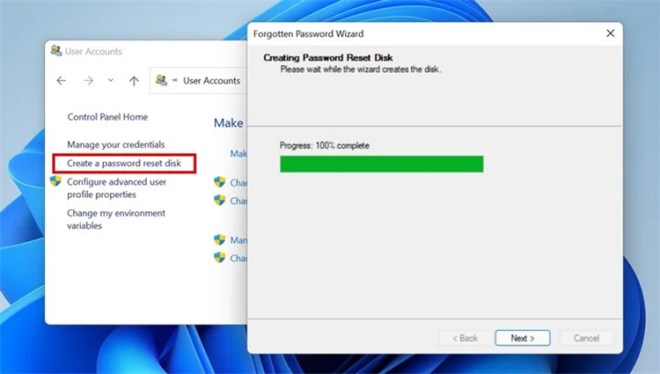
Źródło obrazu: Passfab
1. Uruchom ponownie komputer z systemem Windows 11 po podłączeniu tego resetera hasła USB.
2. Naciśnij klawisz Enter na ekranie powitalnym systemu Windows 11, a pojawi się monit z informacją, że hasło jest nieprawidłowe. Na ekranie pojawi się alternatywa dla zresetowania hasła. Wybierz i kliknij, aby zresetować hasło.
3. Następnie przejdź do strony Resetowanie hasła.
4. Wybierz kartę Memory Stick z menu rozwijanego.
5. W przypadku komputera z systemem Windows 11 wprowadź i potwierdź nowe hasło oraz sugestię dla tego hasła, a następnie kliknij przycisk Dalej.
6. Pojawi się komunikat potwierdzający, że zapomniane hasło systemu Windows 11 zostało pomyślnie zresetowane.
7. Wyjmij dysk flash USB, uruchom ponownie komputer z systemem Windows 11 i zaloguj się za pomocą hasła.
Część 3: Zresetuj online (konto Microsoft)
Gdy klienci włączają swój komputer po raz pierwszy, system Windows 11 oferuje im możliwość zalogowania się na swoje konto Microsoft. Wszystko, co musisz teraz zrobić, to wykonać poniższe czynności, aby wrócić do komputera:
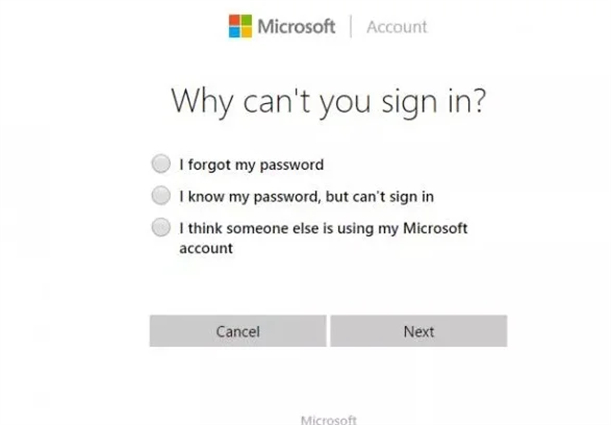
Źródło obrazu: Passfab
1. Aby rozpocząć, włącz komputer i przejdź do ekranu blokady. Teraz znajdź opcję „Zgubiłem PIN” lub „Zapomniałem hasła” i kliknij na nią.
2. Zostaniesz przekierowany do witryny, w której musisz zalogować się na swoje konto Microsoft i poprosić o kod odzyskiwania.
3. Kod odzyskiwania zostanie wysłany na zarejestrowany numer telefonu lub adres e-mail. Po wprowadzeniu kodu odzyskiwania możesz odzyskać kod PIN lub hasło.
Porady:
Aby to działało poprawnie, musisz mieć dostęp do Internetu na swoim komputerze. Upewnij się też, że jesteś zalogowany na to samo konto, którego używałeś wcześniej.
Część 4: Resetuj za pomocą wiersza polecenia
Aby to podejście zadziałało, potrzebny jest instalacyjny port USB systemu Windows 11, który można utworzyć, pobierając nośnik instalacyjny systemu Windows 11 z wersji internetowej. Zaletą bootowalnego USB jest to, że można go używać do rozwiązywania problemów na komputerze z systemem Windows 11, np. B. zmiana hasła administratora lokalnego.
1. Utwórz pamięć USB obsługującą system Windows 11, korzystając z nośnika instalacyjnego firmy Microsoft.
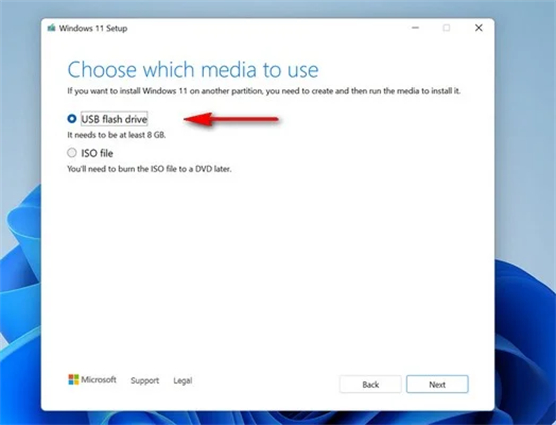
Źródło obrazu: Passfab
2. Zainstaluj system Windows 11 na komputerze za pomocą instalacyjnej płyty DVD. Można to zrobić za pomocą menu startowego. Weźmy na przykład mój laptop Lenovo. Naciśnij Enter po uruchomieniu komputera. Aby wyświetlić menu startowe, naciśnij “F12”.
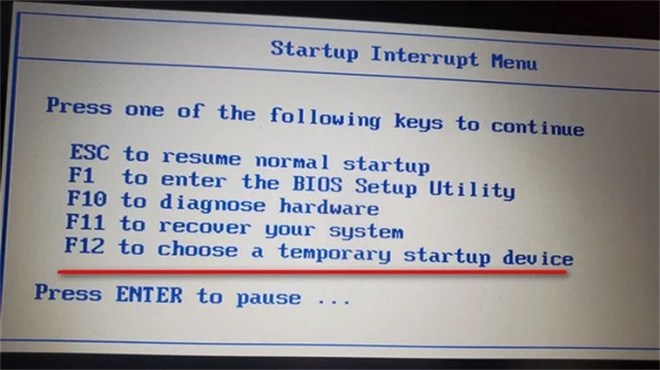
Źródło obrazu: Passfab
3. Następnie wybierz napęd USB w menu startowym. W moim przypadku jest to dysk USB SanDisk. Każdy producent ma nieco inny przycisk menu startowego. Najpierw wyszukaj swoją własną firmę.
4. Po uruchomieniu komputera z systemem Windows 11 z instalacyjnego portu USB pojawi się ekran konfiguracji systemu Windows. Po wybraniu języka i klawiatury kliknij Kontynuuj. Nie martw się, nie zainstalujemy ponownie systemu Windows 11 i nie stracisz żadnych prywatnych danych, korzystając z tej techniki.
5. W oknie Instalatora systemu Windows jednocześnie kliknij klawisze Shift i F10 na klawiaturze. Otworzy się okno wiersza polecenia. Wiersz polecenia to fantastyczne narzędzie do rozwiązywania różnych problemów na komputerze z systemem Windows 11 za pomocą skrótów klawiaturowych, takich jak te, które tutaj pokażemy.
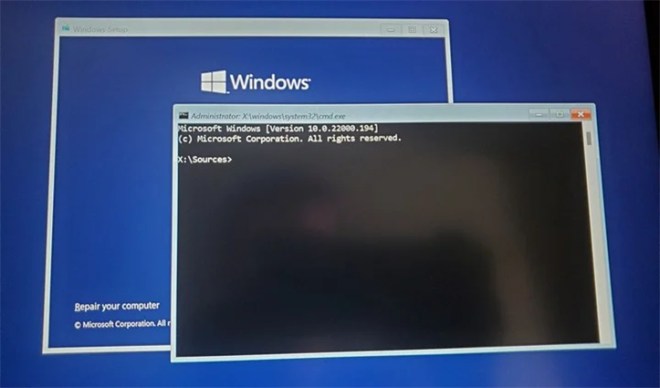
Źródło obrazu: Passfab
6.W oknie Wiersz Poleceń napisz następujące wiersze, pamiętając o naciśnięciu klawisza Enter po każdym wierszu poleceń. Spowoduje to przekształcenie Menedżera narzędzi systemu Windows 11 w wiersz polecenia.
7. Teraz usuń rozruchowy dysk USB z systemem Windows 11 i uruchom ponownie komputer.
8. Po ponownym uruchomieniu komputera i wyświetleniu ekranu logowania kliknij przycisk Wystarczy wpisać. Zwykle program Access powinien otworzyć menu Ułatwienia dostępu. Zamiast tego za każdym razem otwiera się okno wiersza polecenia.
9. Przy otwartym wierszu polecenia uruchom następujące polecenie, aby zresetować hasło do konta administratora lokalnego w systemie Windows 11.
Wniosek
Zalecamy użycie PassFab 4Winkey do zresetowania hasła systemu Windows 11. To najprostsza ze wszystkich opcji. PassFab może również utworzyć lub usunąć konto Windows 11/10 bez hasła administratora.