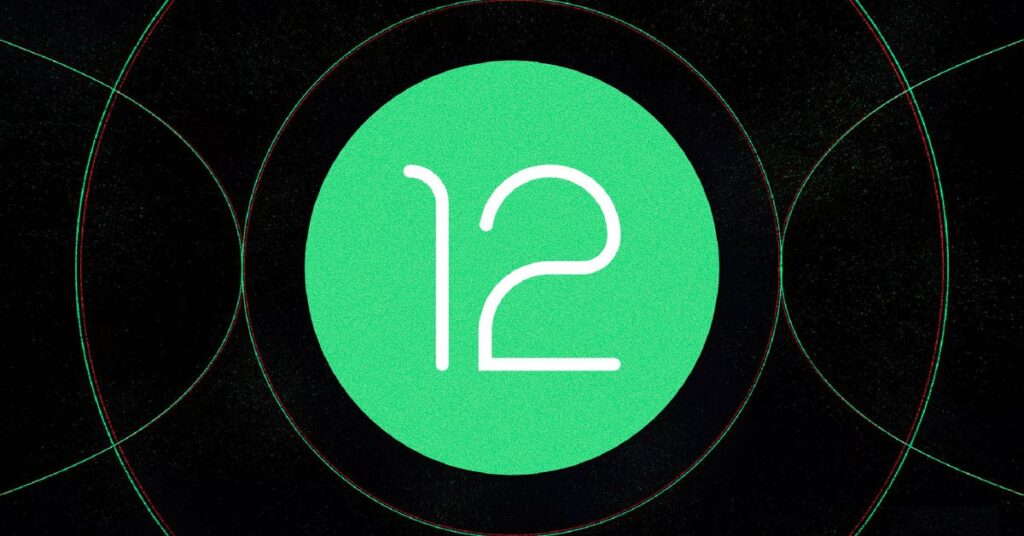Funkcja ułatwień dostępu wprowadzona w systemie Android 12 umożliwia sterowanie ekranem za pomocą gestów twarzy: unoszenie brwi, uśmiech, otwieranie ust, patrzenie w górę, patrzenie w lewo, patrzenie w prawo. Ta funkcja, zwana „Przełącznikami aparatu”, wykorzystuje aparat telefonu do wypatrywania tych gestów i umożliwia im sygnalizowanie prostych operacji na ekranie. Te operacje obejmują: przejście do następnego obiektu ekranowego, który można wykonać, wybór obiektu, przejście do poprzedniego obiektu, dotknięcie i przytrzymanie, przewijanie do przodu i przewijanie do tyłu; możesz także wstrzymać sam przełącznik aparatu. To nie jest długa lista: zawiera tylko sześć gestów twarzy i nie tyle czynności. Jednak to dopiero początek i może się przydać, jeśli nie możesz używać rąk do obsługi ekranu telefonu. Jeśli masz Pixela z zainstalowanym systemem Android 12, oto jak zacząć korzystać z funkcji „Przełączniki aparatu”. W telefonie przejdź do „Ustawienia” > „Ułatwienia dostępu” > „Switch Access” Włącz „Użyj Switch Access”. Prawdopodobnie poprosi Cię o zezwolenie na przeglądanie i sterowanie ekranem oraz interakcję z aplikacjami. Następnie zostaniesz poproszony o wybranie typu przełącznika. Możesz użyć fizycznego przełącznika przez USB lub Bluetooth, ale zamiast tego użyjemy przełącznika aparatu. Zostaniesz poproszony o pozwolenie na robienie zdjęć i nagrywanie wideo i może być konieczne pobranie około 10 MB danych. Następnie aplikacja poprosi o wybranie jednego lub dwóch przełączników. To trochę mylące: tak naprawdę oznacza to, że możesz użyć jednego gestu, aby rozpocząć automatyczne skanowanie zawartości ekranu, a następnie wykonać ten sam gest, aby go wybrać (jeden przełącznik), lub możesz użyć dwóch lub więcej gesty do wykonywania różnych funkcji (dwa przełączniki). Wybrałem drugi; tak czy inaczej, po dokonaniu wyboru dotknij „Dalej”. Musisz teraz wybrać jeden z trzech sposobów poruszania się po elementach, które można wykonać, używając gestów twarzy. Skanowanie liniowe oznacza, że każdy gest będzie przesuwał się do przodu element po elemencie; skanowanie wierszy-kolumn pozwala wybrać wiersz elementów, a następnie drążyć w dół; wybór grupy przypisze wszystkim elementom inny kolor — używasz gestów twarzy, aby wybrać żądany kolor i przejść dalej. Wybrałem skanowanie liniowe, ale możesz wypróbować wszystkie trzy, aby zobaczyć, który działa dla Ciebie. Widok siatki
Trzy kolejne ekrany pozwalają wybrać przełączniki dla trzech czynności: dalej, wybierz i wstrzymaj (innymi słowy, tymczasowo wstrzymaj lub wznów wykonywanie gestów twarzy). Możesz użyć jednego lub więcej gestów twarzy dla każdego — na przykład możesz przypisać zarówno brwi w górę, jak i oczy w prawo do „dalej”. Ale możesz użyć każdego gestu tylko do jednej akcji; więc jeśli zdecydujesz się unieść brwi, aby wskazać „dalej”, wówczas „podnieś brwi” będzie wyszarzone dla wszelkich innych działań. Widok siatki
Możesz przypisać gest dla „Dalej”. Przypisz inny gest do „Wybierz”. I jeden do wstrzymania samej funkcji. Następny ekran nazywa się „Ustawienia przełączania aparatu”. Włącz go, aby go włączyć. Ma przycisk „Wypróbuj”, którego możesz użyć, aby sprawdzić, czy aparat prawidłowo uchwycił Twój uśmiech, uniesione brwi itp. Na tej stronie możesz również dostosować ustawienia gestów twarzy, aby lepiej odpowiadały Twoim potrzebom. Na przykład, jeśli dotkniesz “Otwarte usta”, możesz ustawić, jak duży ma być gest (innymi słowy, jak mają być otwarte usta), jak długo musisz go trzymać itp. Możesz także ustawić czas, przez jaki gest powinien trwać — na przykład, jeśli na chwilę uniesiesz brwi, możesz nie chcieć, aby kursor od razu pomyślał, że chcesz wybrać „Dalej”. Widok siatki
Ustawienia przełącznika aparatu pozwalają sprawdzić, czy aparat prawidłowo rejestruje gesty. Masz sześć dostępnych gestów. Możesz ustawić czas trwania każdego gestu.
Wypróbuj to
W tym momencie dobrym pomysłem jest opuszczenie konfiguracji i wypróbowanie. Zrobiłem to i chociaż uważałem, że działa to powoli (i bardzo wcześnie zdałem sobie sprawę, że zaniedbałem przypisanie „poprzedniego” przełącznika), działało to całkiem nieźle. Nie miałem nawet problemów z używaniem uniesionych brwi, aby wskazać „następne”, pomimo moich dość mocno oprawionych okularów. (Oczywiście czytają okulary, które często noszę nisko na nosie, więc możliwe, że okulary mogą stanowić problem dla innych). Niektóre rzeczy, o których warto pamiętać: Jeśli chcesz wrócić i poprawić swoje ustawienia , możesz wrócić do „Ustawienia” > „Ułatwienia dostępu” > „Switch Access” > „Ustawienia”. Tam możesz ponownie przypisać gesty twarzy, przechodząc ponownie przez konfigurację z przewodnikiem (poszukaj „Otwórz przewodnik konfiguracji”) lub przechodząc przez różne opcje menu. Gdy przełączniki aparatu są aktywne, pojawi się niebieska buźka u góry ekranu. Gdy przełączniki są wstrzymane, zobaczysz niebieski symbol „pauzy”. Podczas przeglądania ekranu głównego za pomocą przełączników aparatu, obok uśmiechniętej buźki pojawi się przycisk „Menu”. Spowoduje to wyświetlenie szybkiego menu z elementami działań, takimi jak dom, powrót, powiadomienia, opcje zasilania itp. Możesz edytować menu, aby zawierało elementy, których chcesz użyć. Jedną z przydatnych funkcji jest „skrót Switch Access”, który można znaleźć na głównej stronie „Switch Access”. Skrót — mała zielona ikona — pozostanie na ekranie przez cały czas, umożliwiając włączanie i wyłączanie dostępu w dowolnym momencie. Jeśli przeszkadza, przesuń go w kierunku krawędzi ekranu, aby go zminimalizować. Widok siatki
Uśmiechnięta buźka u góry wskazuje, że przełącznik aparatu jest aktywny. Skrótem do wstrzymania jest zielona ikona po prawej stronie. Przycisk menu u góry ekranu głównego prowadzi do wielu często używanych funkcji. Należą do nich przyciski umożliwiające powrót, wyświetlanie powiadomień i dostęp do opcji zasilania. To prawda, że konfiguracja funkcji Camera Switch Access w systemie Android 12 zajmuje trochę czasu i może być nieco skomplikowana. Ponadto używałem go tylko przez kilka godzin, więc nie jestem uczciwym osądem, jak ostatecznie przydałby się ktoś, kto może mieć trudności z interakcją z telefonem za pomocą dotyku. Ale jeśli jest to coś, co może Ci się przydać, spójrz. Jedna dodatkowa uwaga, jeśli używasz Androida 10 lub 11: ponieważ ta funkcja jest wbudowana w Android Accessibility Suite, który jest już częścią Androida 10 i 11, istnieje możliwość, że w końcu stanie się dostępna dla tych wersji Androida jako dobrze. Według witryn takich jak XDA-Developers, jeśli nie masz nic przeciwko ładowaniu bocznemu pakietów APK na telefonie, możesz teraz uzyskać do niego dostęp za pośrednictwem witryn takich jak APKMirror. W przeciwnym razie bądź na bieżąco i obserwuj aktualizacje.
Aktualizacja 25 lutego, 16:35 ET: Ten artykuł został pierwotnie opublikowany 1 września 2021 r.; zaktualizowano wstęp i niektóre wskazówki.