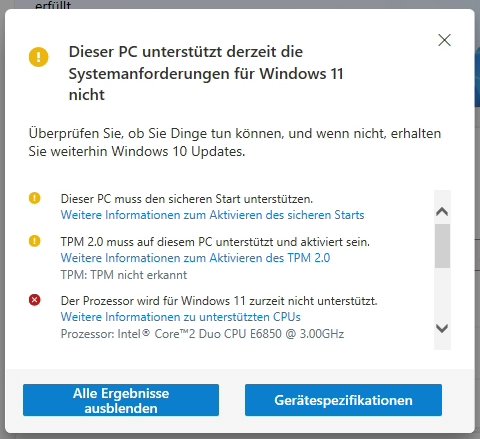„Bezpieczne uruchamianie”, TPM 2.0, tylko obecne procesory: Ze względu na wymagania systemowe Windows 11 nie ułatwia nam uruchamiania go na starszych systemach. Jak i tak działa instalacja i bez czego musisz się obejść, pokazujemy na filmie.
Windows 11 na starych komputerach: problem
Microsoft wywołał niezadowolenie z wymagań systemowych Windows 11. Obsługiwanych jest tylko kilka ostatnich generacji procesorów, wymagane są środki bezpieczeństwa, takie jak TPM i „Bezpieczny rozruch”. Zdecydowanie nie dotyczy to wszystkich komputerów, na których obecnie działa system Windows 10 bez żadnych problemów. Jednak za pomocą kilku sztuczek nadal można zainstalować system Windows 11 na starych komputerach.
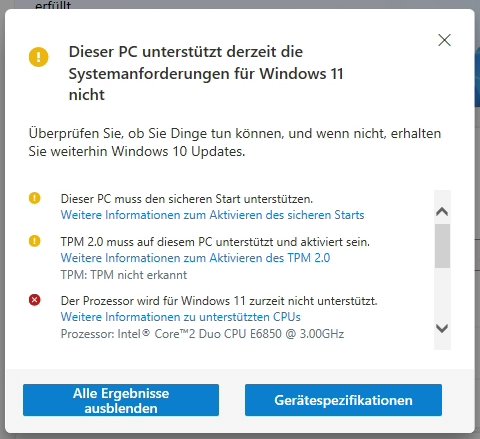
Jeśli twój procesor jest aktualny i nie możesz zainstalować Windows 11 tylko ze względu na "bezpieczny start" i TPM 2.0, oba ustawienia można zwykle aktywować w BIOS-ie. Możesz dowiedzieć się, jak to zrobić tutaj:
Jeśli oficjalna instalacja nie jest już kontynuowana, musisz stworzyć własny nośnik instalacyjny. Używamy do tego darmowego narzędzia Rufus.
Przygotuj nośnik instalacyjny Windows 11 za pomocą Rufusa
Rufus to program, za pomocą którego można stworzyć nośnik instalacyjny USB. Różne systemy operacyjne można „wypalić” na pendrive'a i stamtąd zainstalować. Od wersji 3.16 program obsługuje również niektóre modyfikacje umożliwiające instalację systemu Windows 11 na starszych komputerach PC.
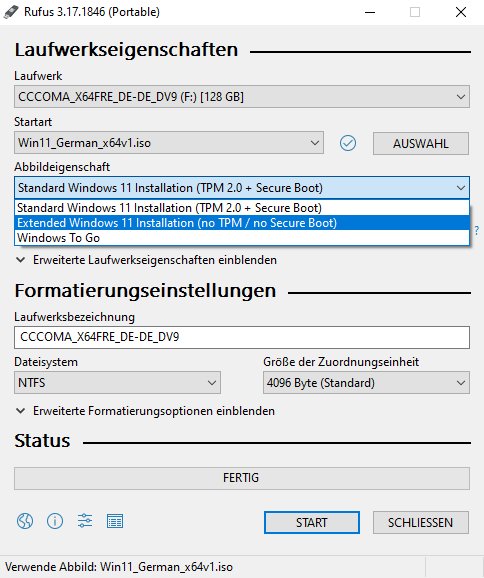 Najpierw pobierz „ obraz dysku Windows 11” (ISO) z oficjalnej strony internetowej Microsoft. Podłącz pamięć USB z co najmniej 8 GB pamięci do komputera. Otwórz Rufusa i wybierz pamięć USB pod "Dysk". Uwaga: Wszystkie dane na nim zostaną później nadpisane. W Rufus kliknij "Wybierz" i wybierz plik ISO, który właśnie został pobrany. W „Właściwościach obrazu” możesz teraz wybrać „Rozszerzona instalacja systemu Windows 11” w menu wyboru. Sprawdzanie modułu TPM i „Bezpieczne uruchamianie” są tutaj dezaktywowane. Jeśli stary komputer nie korzysta z UEFI, wybierz „ MBR ” jako schemat partycji i „BIOS (lub UEFI-CSM) ” jako system docelowy. Jest to szczególnie istotne w przypadku systemów, które zostały zbudowane przed około 2014 r. Jak sprawdzić, czy Twój komputer korzysta z systemu BIOS lub UEFI, możesz dowiedzieć się tutaj. Kliknij „Start”, aby opisać pamięć USB. Po zapisaniu pamięci USB podłącz ją do starego komputera, naciśnij przycisk zasilania, uruchom komputer z pamięci USB i rozpocznij instalację. System Windows 11 powinien być teraz możliwy do zainstalowania jako nowy system operacyjny.
Najpierw pobierz „ obraz dysku Windows 11” (ISO) z oficjalnej strony internetowej Microsoft. Podłącz pamięć USB z co najmniej 8 GB pamięci do komputera. Otwórz Rufusa i wybierz pamięć USB pod "Dysk". Uwaga: Wszystkie dane na nim zostaną później nadpisane. W Rufus kliknij "Wybierz" i wybierz plik ISO, który właśnie został pobrany. W „Właściwościach obrazu” możesz teraz wybrać „Rozszerzona instalacja systemu Windows 11” w menu wyboru. Sprawdzanie modułu TPM i „Bezpieczne uruchamianie” są tutaj dezaktywowane. Jeśli stary komputer nie korzysta z UEFI, wybierz „ MBR ” jako schemat partycji i „BIOS (lub UEFI-CSM) ” jako system docelowy. Jest to szczególnie istotne w przypadku systemów, które zostały zbudowane przed około 2014 r. Jak sprawdzić, czy Twój komputer korzysta z systemu BIOS lub UEFI, możesz dowiedzieć się tutaj. Kliknij „Start”, aby opisać pamięć USB. Po zapisaniu pamięci USB podłącz ją do starego komputera, naciśnij przycisk zasilania, uruchom komputer z pamięci USB i rozpocznij instalację. System Windows 11 powinien być teraz możliwy do zainstalowania jako nowy system operacyjny.
Aktualizacja nie jest właściwie planowana na starych systemach Microsoftu – tj. instalacja nowej wersji systemu operacyjnego bez utraty własnych plików. Dlatego przed instalacją wykonaj kopię zapasową wszystkich danych osobowych na innym nośniku danych; zostaną one usunięte podczas ponownej instalacji systemu Windows.
Jeśli pamięć USB nie jest rozpoznawana przez stary komputer, możesz również aktywować kilka innych sztuczek w Rufus w "Zaawansowanych właściwościach napędu ", aby system mógł zostać uruchomiony z pamięci USB.
Uwaga: jeśli używasz wolnego pendrive'a USB lub jeśli komputer nie obsługuje jeszcze standardu USB 3.0, rozpoczęcie instalacji może zająć trochę czasu. W naszym teście mogliśmy poczekać ponad 10 minut, aż w ogóle otworzy się kreator instalacji systemu Windows.
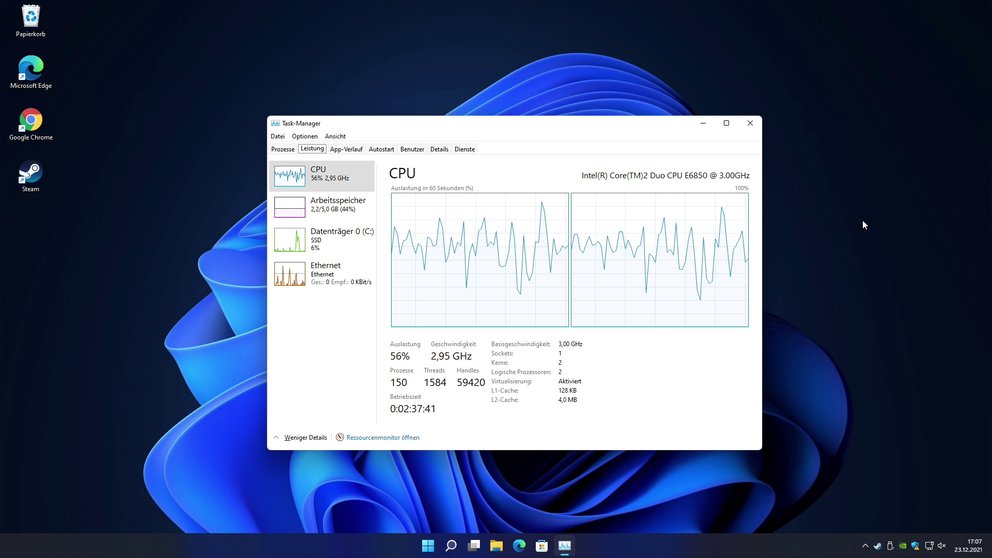
Windows 11 na starych komputerach: nasz wniosek
Przetestowaliśmy tę metodę na systemie z procesorem Intel Core2Duo E6580, GeForce 8800 GT i Windows 11 w kompilacji 22000.376. Procesor został wprowadzony w 2007 roku. Oznacza to, że znacznie wykracza poza obsługę procesora zapewnianą przez system Windows 11. Chociaż system jest odpowiednio stary, dzięki Rufusowi mogliśmy bez problemu zainstalować i używać Windowsa 11.
Jednak ta metoda ma jedną wadę: Microsoft ogłosił, że Windows 11 nie będzie oferował rocznych aktualizacji funkcji dla nieobsługiwanych systemów. Jeśli więc naprawdę chcesz zachować najnowszą wersję systemu Windows 11, możesz co roku rozpocząć nową instalację z najnowszym systemem ISO systemu Windows.
Ale oznacza to również, że Microsoft zawsze może rozważyć nowe środki zapobiegające instalacji na starych systemach. Nie możemy więc zagwarantować, że te instrukcje będą nadal działać w ten sposób za kilka lat.