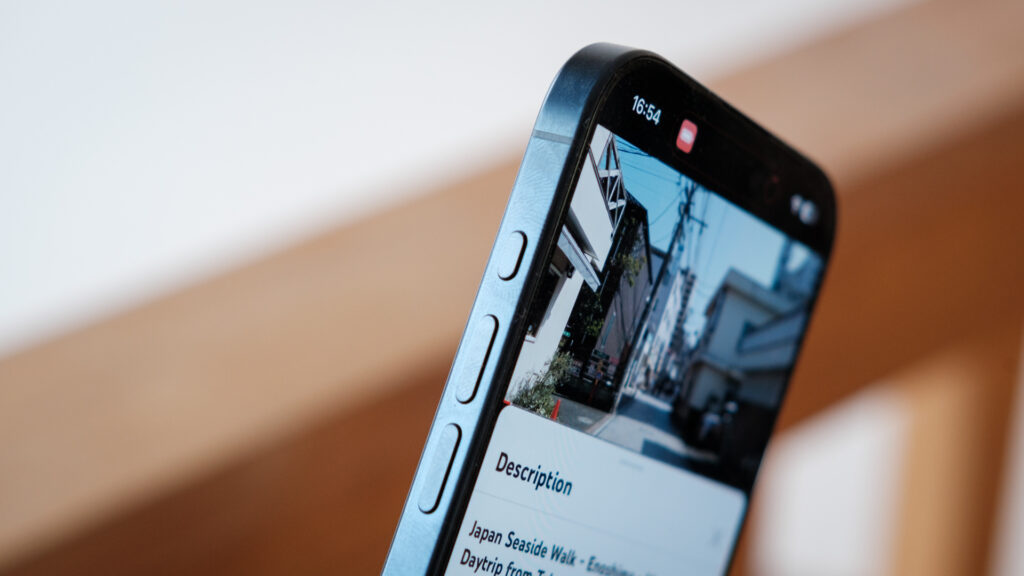Nowa seria iPhone’a 15 jest pierwszą w ofercie, która pozbywa się klasycznego przełącznika wyciszenia. W jego miejsce otrzymujemy nowy „Przycisk Akcji”. Co zaskakujące, Apple dał użytkownikom możliwość ustawienia szeregu predefiniowanych działań dla tego przycisku. Co jeszcze bardziej zaskakujące, za pomocą tego przycisku można także uruchamiać skróty, co otwiera przycisk i oferuje cały szereg szybkich funkcji. Oto, jak jak profesjonalista możesz używać przycisku akcji w telefonie iPhone z serii 15.
Jak dostosować przycisk akcji: Wstępnie zdefiniowane akcje
Robert Triggs / Android AuthorityMożesz dostosować przycisk akcji, przechodząc do Ustawienia > Przycisk akcji na telefonie iPhone z serii 15. Domyślnie Apple dostarcza przycisk akcji umożliwiający przełączanie między wyciszeniem a dzwonkiem, podobnie jak zachowuje się używany przełącznik wyciszenia. Apple umożliwia także ustawienie szeregu różnych, wstępnie zdefiniowanych działań dla przycisku, w tym:
Tryb cichy [Default]: Przełączaj między Cichym i Dzwonkiem dla połączeń i alertów.
Centrum: Włącz Fokus, aby wyciszyć powiadomienia i odfiltrować elementy rozpraszające. Możesz wybierać pomiędzy dostępnymi trybami Fokusu, aby je włączać i wyłączać.
Kamera: Otwórz aplikację aparatu i przejdź bezpośrednio do trybu: Zdjęcie Selfie Wideo Portret Portret Selfie
Latarka: Włącz latarkę.
Notatka głosowa: Natychmiast rozpocznij nagrywanie notatki głosowej.
Lupa: Włącz funkcję ułatwień dostępu Lupa, która umożliwia korzystanie z aparatu i powiększanie wizjera, co ułatwia czytanie małego tekstu.
Skrót: Otwórz inną aplikację lub uruchom skrót.
Dostępność: Wybierz pomiędzy funkcjami wzroku, motoryki, słuchu i ogólnej dostępności.
Bez akcji
Możesz swobodnie i łatwo wybierać spośród powyższych opcji i wybrać ustawienie, które będzie najbardziej odpowiednie dla Twojego przypadku użycia. Aby zainicjować jakąkolwiek akcję, należy długo nacisnąć przycisk, więc nie martw się o przypadkowe uruchomienie jakiejkolwiek akcji, ponieważ takie przypadki będą rzadkie. Apple nie pozwala ustawić żadnych akcji po krótkim lub podwójnym lub potrójnym naciśnięciu. Jeśli chcesz naprawdę doładować swojego iPhone’a, musisz poznać Skrót opcja. Nawet jednym długim naciśnięciem możesz zainicjować łańcuch złożonych poleceń lub otworzyć zestaw menu, w którym możesz zagnieździć jeszcze więcej skrótów.
Jak doładować przycisk akcji za pomocą skrótów
 Robert Triggs / Android AuthorityShortcuts to oficjalna aplikacja Apple na iPhone’a, która pozwala zaprogramować akcje i zadania, które będą uruchamiane po spełnieniu określonych warunków. Z aplikacji Skróty można korzystać niezależnie na starszych iPhone’ach, umożliwiając inicjowanie zadań po naciśnięciu ikony powiązanej ze skrótem. Jednak w przypadku iPhone’a z serii 15 można bezpośrednio zaprogramować serię działań, które mają zostać wykonane po naciśnięciu przycisku. Działania te mogą być tak proste, jak otwarcie aplikacji w przypadku czegoś nieco bardziej złożonego, na przykład zrobienia zrzutu ekranu i automatycznego wysłania go jako wiadomości e-mail. Aplikacja Skróty to sekretny sposób na doładowanie przycisku akcji w telefonie iPhone 15. Gdy już opanujesz skróty, możesz tworzyć jeszcze bardziej złożone scenariusze, które można wykonać po naciśnięciu jednego przycisku. Wykonywane zadania mogą się zmieniać w zależności od aktualnie aktywnego trybu ostrości, a nawet orientacji telefonu lub kombinacji obu. Jeśli chcesz poszaleć jeszcze bardziej, możesz wyświetlić osobne menu akcji, dające drugie, dostosowane do Twoich potrzeb Centrum sterowania dla Twojego telefonu, zawierające tylko wybrane przez Ciebie ustawienia. iOS ułatwia udostępnianie skrótów innym użytkownikom, dzięki czemu możesz zainstalować skrót innej osoby i wprowadzić w nim własne zmiany. Jest to bardzo pomocne, ponieważ UX do programowania skrótu nie jest zbyt intuicyjny.
Robert Triggs / Android AuthorityShortcuts to oficjalna aplikacja Apple na iPhone’a, która pozwala zaprogramować akcje i zadania, które będą uruchamiane po spełnieniu określonych warunków. Z aplikacji Skróty można korzystać niezależnie na starszych iPhone’ach, umożliwiając inicjowanie zadań po naciśnięciu ikony powiązanej ze skrótem. Jednak w przypadku iPhone’a z serii 15 można bezpośrednio zaprogramować serię działań, które mają zostać wykonane po naciśnięciu przycisku. Działania te mogą być tak proste, jak otwarcie aplikacji w przypadku czegoś nieco bardziej złożonego, na przykład zrobienia zrzutu ekranu i automatycznego wysłania go jako wiadomości e-mail. Aplikacja Skróty to sekretny sposób na doładowanie przycisku akcji w telefonie iPhone 15. Gdy już opanujesz skróty, możesz tworzyć jeszcze bardziej złożone scenariusze, które można wykonać po naciśnięciu jednego przycisku. Wykonywane zadania mogą się zmieniać w zależności od aktualnie aktywnego trybu ostrości, a nawet orientacji telefonu lub kombinacji obu. Jeśli chcesz poszaleć jeszcze bardziej, możesz wyświetlić osobne menu akcji, dające drugie, dostosowane do Twoich potrzeb Centrum sterowania dla Twojego telefonu, zawierające tylko wybrane przez Ciebie ustawienia. iOS ułatwia udostępnianie skrótów innym użytkownikom, dzięki czemu możesz zainstalować skrót innej osoby i wprowadzić w nim własne zmiany. Jest to bardzo pomocne, ponieważ UX do programowania skrótu nie jest zbyt intuicyjny.
Jak otworzyć aplikację za pomocą skrótów na przycisku akcji
Najprostszym skrótem, jaki możesz przypisać do przycisku akcji, jest otwarcie aplikacji. Iść do Ustawienia > Przycisk akcji. Wybierać Skrót I Wybierz skrót. Wybierać Otworzyć aplikację. Wybierz aplikację, którą chcesz otworzyć. Użyłem tego, aby przypisać aplikację Google Pay do otwarcia na moim iPhonie, dzięki czemu mogę szybko wskoczyć do skanera kodów QR i dokonać płatności UPI. Zwykły skrót do skanera kodów nie będzie działał w tym przypadku użycia.
Jak utworzyć nową notatkę z bieżącą datą za pomocą skrótów na przycisku akcji
Możesz skonfigurować notatkę głosową dla przycisku akcji. Jeśli wolisz notatki tekstowe, możesz także ustawić szybkie tworzenie notatek tekstowych w aplikacji Notatki. Firma Apple przygotowała już dla Ciebie skrót, który musisz zainstalować na swoim iPhonie, a następnie ustawić jako skrót przycisku akcji. Pobierz nowy, gotowy skrót do notatki: Otwórz plik Skróty aplikacja. Idź do Galeria patka. Wyszukaj „Notatka” i wybierz skrót „Nowa notatka z datą”. Spowoduje to udostępnienie skrótu na Twoim iPhonie. Wróć do głównej karty Skróty i potwierdź, że pojawił się nowy skrót. Kliknij na przycisk menu z trzema kropkami aby zmienić dowolne parametry, jeśli chcesz. Gotowe skróty Apple zawierają przydatne komentarze, które pomogą wyjaśnić przebieg zadań, dzięki czemu będzie można wprowadzać zmiany. Możesz kliknąć Uruchomić aby sprawdzić, czy zmiany działają zgodnie z oczekiwaniami. Kliknij Zrobione na górze, jeśli skrót jest gotowy. Ustaw nowo pobrany, gotowy skrót, aby był uruchamiany za pomocą przycisku akcji: Idź do Ustawienia > Przycisk akcji. Wybierać Skrót I Wybierz skrót. Wybierz nowo pobrany skrót „Nowa notatka z datą”. Teraz, gdy naciśniesz długo przycisk akcji, pojawi się wyskakujące okienko z prośbą o wprowadzenie tekstu. Po wprowadzeniu spowoduje to utworzenie nowej notatki w aplikacji Notatki, której tytułem będzie bieżąca data i godzina.
Jak uruchamiać różne akcje za pomocą przycisku akcji w zależności od orientacji telefonu
Zwiększmy złożoność i utwórz skrót wykorzystujący instrukcję if-else po uruchomieniu zapytania. W tym przykładzie skrótu najpierw sprawdzimy orientację telefonu. Jeśli telefon jest w orientacji poziomej, chcemy uruchomić aplikację aparatu. W przeciwnym razie chcemy uruchomić Shazam, aby rozpoznawał muzykę. Ten przykład uczy konfiguracji zapytania i if-else, ale możesz je również zmienić, aby były czymś innym.
Warunek wstępny uruchomienia zapytania: Aby uruchamiać zapytania, musisz zainstalować aplikację Actions ze sklepu Apple App Store. Aplikacja nie ma interfejsu użytkownika, ponieważ udostępnia zaczepy, z których może korzystać aplikacja Skróty. Utwórz nowy skrót: Otwórz plik Skróty aplikacja. Kliknij na + ikona w prawym górnym rogu, aby utworzyć nowy skrót. Możesz zmienić nazwę skrótu, klikając ikonę przycisk rozwijany obok jego nazwy i kliknięcie Przemianować. Radzimy używać nazw opisowych. Możesz także użyć emoji na początku nazwy, aby nadać skrótowi pseudoikonę. Skonfiguruj zapytanie: na dolnym pasku wyszukaj „Is Device Orientation”. To zapytanie pochodzi z wcześniej zainstalowanej aplikacji Actions. Kliknij Dodaj do skrótu. Zobaczysz, że zapytanie sprawdza pole „Orientacja”. Kliknięcie tego pola umożliwi nam korzystanie z wielu stanów urządzeń. Aby wszystko było proste, użyjemy parametru „Krajobraz po lewej stronie”. Skonfiguruj instrukcję if-else: w dolnym pasku wyszukaj „Jeśli” lub przejdź do Skrypty i wybierz Jeśli. Wybierać “Dodaj do skrótu.” Instrukcja „If” wymaga, aby pole wejściowe spełniło warunek, po spełnieniu którego zakończy zagnieżdżone w nim zadania. Instrukcja „W przeciwnym razie” jest dodawana automatycznie i działa podobnie do warunku „w przeciwnym razie” w konwencjonalnym programowaniu. Jeżeli warunki instrukcji „Jeśli” nie zostaną spełnione, zostaną uruchomione zadania zagnieżdżone w instrukcji „W przeciwnym razie”. Zauważysz, że właśnie dodany parametr „Jeśli-inaczej” zaakceptował już parametr „Is Device Orientation”, a pomiędzy nimi znajduje się również linia łącząca, wskazująca przepływ. Organizować coś Jeśli zadanie: W dolnym pasku wyszukaj „Kamera” i wybierz „Zdjęcie” tryb. Możesz wybrać dowolną inną opcję. Spowoduje to dodanie zadania otwierającego tryb zdjęć w aparacie. Jeśli widzisz, że zadanie jest dodawane na dole kolejki, po prostu naciśnij je długo i przeciągnij, aby zagnieździć się pod Jeśli oświadczenie. Organizować coś W przeciwnym razie zadanie: w dolnym pasku wyszukaj „Rozpoznaj muzykę”. Spowoduje to dodanie zadania, które uruchomi rozpoznawanie muzyki w Shazamie wbudowanym w iPhone’y. Jeśli widzisz, że zadanie jest dodawane na dole kolejki, po prostu naciśnij je długo i przeciągnij, aby zagnieździć się pod W przeciwnym razie oświadczenie. Uruchomienie testowe: Kliknij Grać na dolnym pasku, aby wykonać uruchomienie testowe. Podczas pierwszego uruchomienia może zostać wyświetlony monit o uprawnienia. Pamiętaj, aby wybrać opcję „Zawsze zezwalaj”, aby zapewnić płynne działanie. Upewnij się, że sprawdziłeś wszystkie warunki określone w skrócie. Zakończ skrót: kliknij Zrobione. Zobaczysz nowy skrót pojawiający się w aplikacji skrótów. Ustaw nowo pobrany, gotowy skrót, aby był uruchamiany za pomocą przycisku akcji: Idź do Ustawienia > Przycisk akcji. Wybierać Skrót I Wybierz skrót. Wybierz skrót, który właśnie utworzyliśmy. Teraz, gdy naciśniesz długo przycisk akcji, możesz uruchomić dwie różne akcje. Możesz rozszerzyć pomysły i przepływ logiki, aby wyzwolić wiele różnych zagnieżdżonych instrukcji if-else na różnych wyzwalaczach urządzeń i tak dalej. Może to być tak proste lub tak złożone, jak pozwala na to Twoja wyobraźnia i umiejętności programowania. Możesz wybrać dowolny z dostępnych operatorów skryptów, np. Powtórz, Czekaj, Wybierz z menu i nie tylko. Jeśli chcesz powiązać skrót z trybem skupienia, w menu skryptów znajdują się opcje „Uzyskaj bieżący fokus” i Opcje „Ustaw fokus”.
Jak otworzyć menu skrótów za pomocą przycisku akcji
Powyższe metody pozwalają ustawić skomplikowaną sieć zaprogramowanych reakcji na naciśnięcie przycisku akcji. Ale co, jeśli chcesz zachować prostotę, a jednocześnie otworzyć się na opcje? Możesz to zrobić, tworząc kilka skrótów i zagnieżdżając je w folderze w aplikacji Skróty, a następnie ustawiając przycisk akcji, aby otworzyć folder. Folder Skróty to praktycznie Twoje własne Centrum sterowania. W ten sposób za każdym razem, gdy naciśniesz przycisk akcji, zostaną wyświetlone żądane skróty, które będziesz mógł wybrać według potrzeb w danej sytuacji. To prawie jak tworzenie własnego Centrum sterowania, które można wywołać za pomocą klucza sprzętowego z dowolnej aplikacji. Aby utworzyć menu skrótów, wykonaj następujące kroki: Tworzenie folderu skrótów: Otwórz Skróty aplikacja. Kliknij kilka razy na Karta Skróty na dole, aby powrócić do strony najwyższego poziomu aplikacji. Kliknij na Ikona nowego folderu w prawym górnym rogu, aby utworzyć nowy folder. Nazwij folder i ustaw ikonę zgodnie z potrzebami. Zostanie teraz utworzony pusty folder. Wróć do strony najwyższego poziomu aplikacji i kliknij Wszystkie skróty. Zobaczysz teraz swój nowy folder na dole. Kliknij Edytować w prawym górnym rogu. Możesz teraz przenosić skróty. Umieść żądane skróty w nowym utworzonym folderze. Kliknij Zrobione kiedy skończysz. Ustaw nowo utworzony folder skrótów tak, aby był uruchamiany za pomocą przycisku akcji: Idź do Ustawienia > Przycisk akcji. Wybierać Skrót. Na pasku wyszukiwania wyszukaj „Pokaż folder”. Wybierz utworzony folder. Teraz, gdy naciśniesz długo przycisk akcji, możesz otworzyć folder Skróty, w którym znajduje się lista ustawionych skrótów. Gdy już opanujesz tę czynność, możesz modyfikować skróty za pomocą różnych ikon i tak dalej. Zidentyfikuj funkcje, które regularnie przełączasz, utwórz do nich skróty i dodaj je do własnego Centrum sterowania!
Mamy nadzieję, że ten przewodnik dobrze zrozumie podstawy i umożliwi Ci tworzenie ulubionych przypadków użycia. Jak korzystasz z przycisku akcji? Które skróty są Twoimi ulubionymi? Podziel się wskazówkami i trikami dotyczącymi iPhone’a 15 w komentarzach poniżej! Uwagi